こちらのページではアマトピアの広告運用機能の設定・操作方法を解説しています。
最初にライセンスを選択します。複数ライセンスをお申し込みの方は複数の中から選択してください。
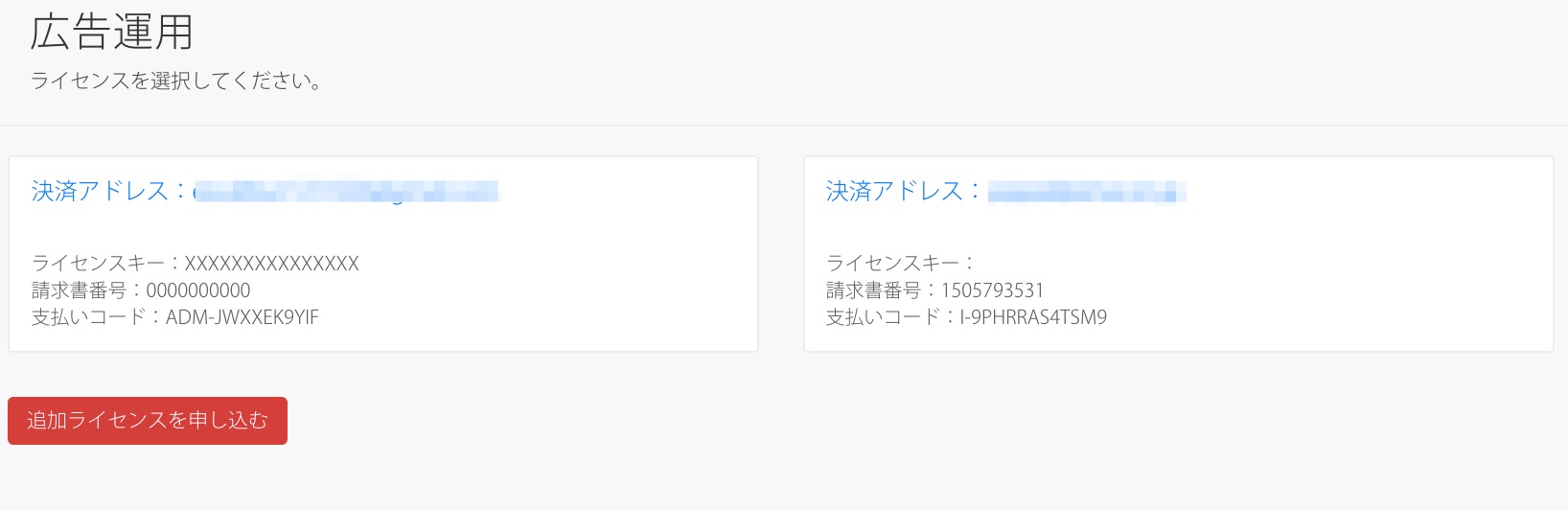
複数国での利用や他社のアカウント運用をされる場合などは追加ライセンスを申し込むことで可能になります。
他社のアカウントを運用する場合は事前にクライアントにAmazonセラーセントラルの設定でユーザー権限を付与してもらった後以下の画像のように”スポンサープロダクトに登録”、”広告キャンペーンマネージャ”という権限を表示と編集にしてもらう必要があります。
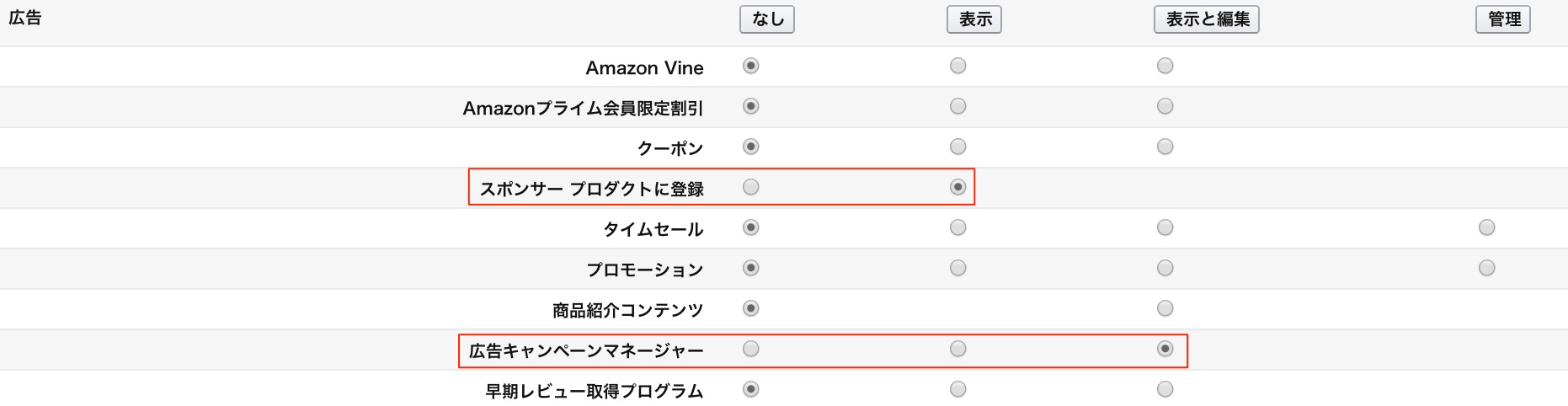
一度も広告マネージャーを開いたことがない場合は設定を進めることができないのでAmazonセラーセントラルから広告マネージャーを開いた上で以降の設定に進んでください。
最初にLogin with Amazonというボタンをクリックしてください。新規の場合は上のボタンを、新しいアカウントに切り替える場合は下のボタンを押します。
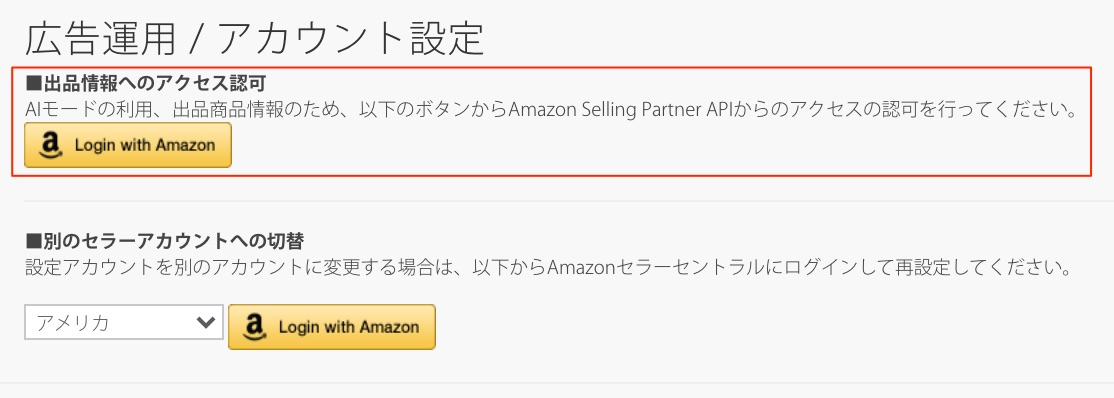
次にAmazonのログイン情報を入力してください。Amazon側で認証が行われるためアマトピア側でログイン情報を保存することはありません。
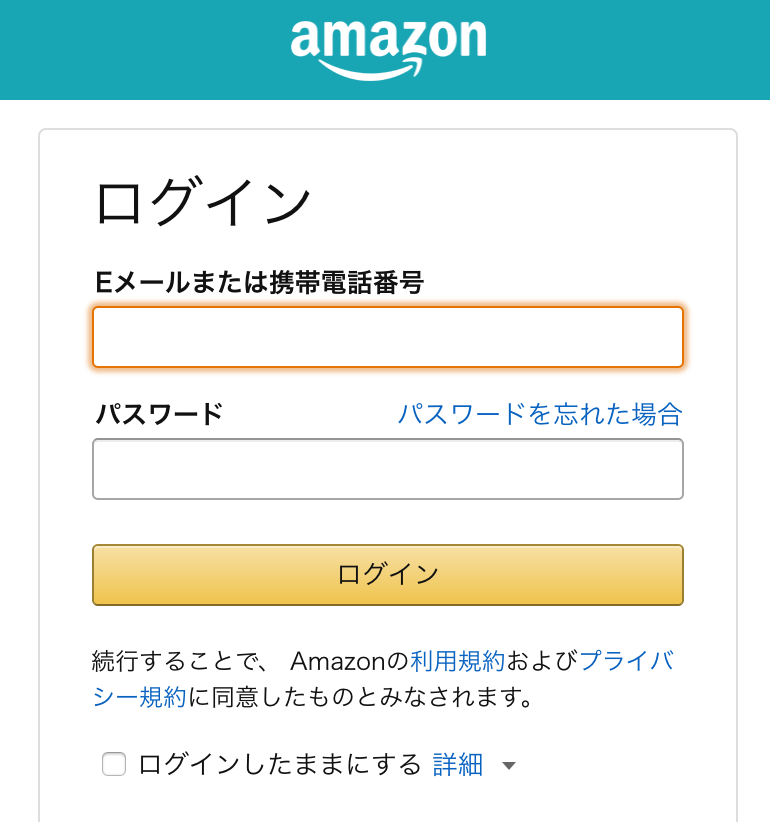
ログインしたAmazonアカウントもしくはそのアカウントに広告権限を付与したアカウント情報が表示されるので使用されるアカウントを選択してください。
1アカウントにつき連携できるアカウントは1つまでとなります。
以上にてアカウントの設定は完了です。
次に機能の説明に移ります。
表示項目の見方
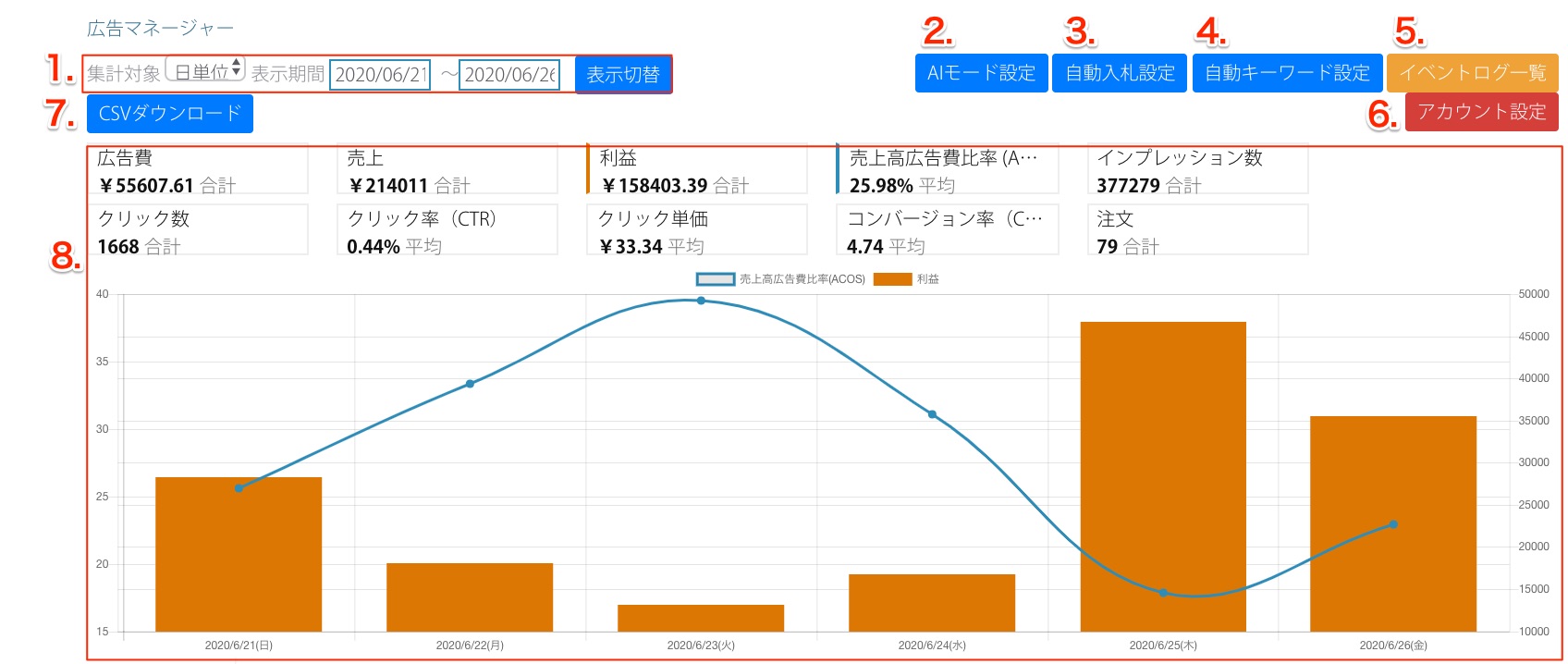
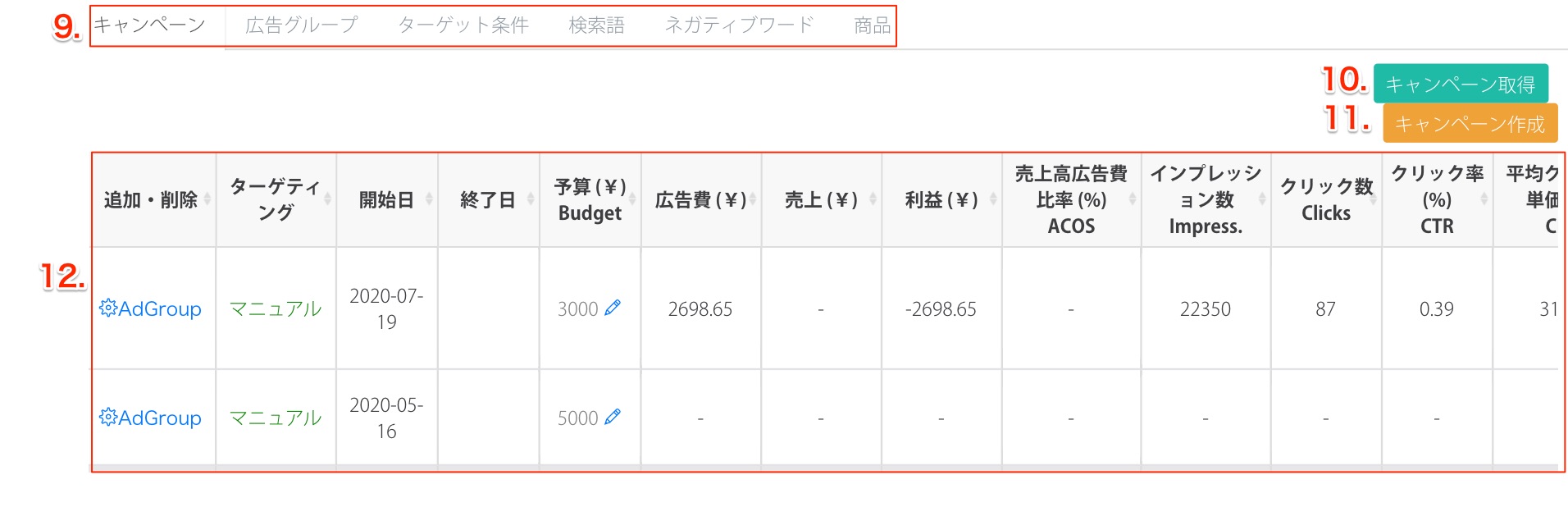
- 集計対象
- AIモード設定
- 自動入札設定
- 自動キーワード設定
- イベントログ
- アカウント設定
- csvレポートダウンロード
- 広告レポートパネル
- パネルタブ切り替え
- キャンペーン取得
- キャンペーン作成
- 広告管理
1.集計対象
後述の広告レポートパネルの表示範囲を日・週・月単位で切り替えることが可能です。
2.AIモード設定
広告運用機能には全自動のAIモードと半自動のセミオートモード2つのモードが存在します。
AIモードは完全自動で広告運用を行うモードです。
広告運用に関して難しいことは考えず今より成果を出したいという方向けのモードになります。
セミオートモードは簡単にいうと細かく設定できるAIモードでありこちらも実態としてはAIが動作しています。より精度の高い広告運用を行いたい場合は商材の利益率や仕入れ額を元に広告運用を行うべきであるためセミオートモードでの運用をおすすめしており実際にユーザーの8割以上の方がセミオートモードで利用されています。
最初の設定としてSP APIトークンの設定が必須になるため最初にアカウント設定から設定を行ってください。
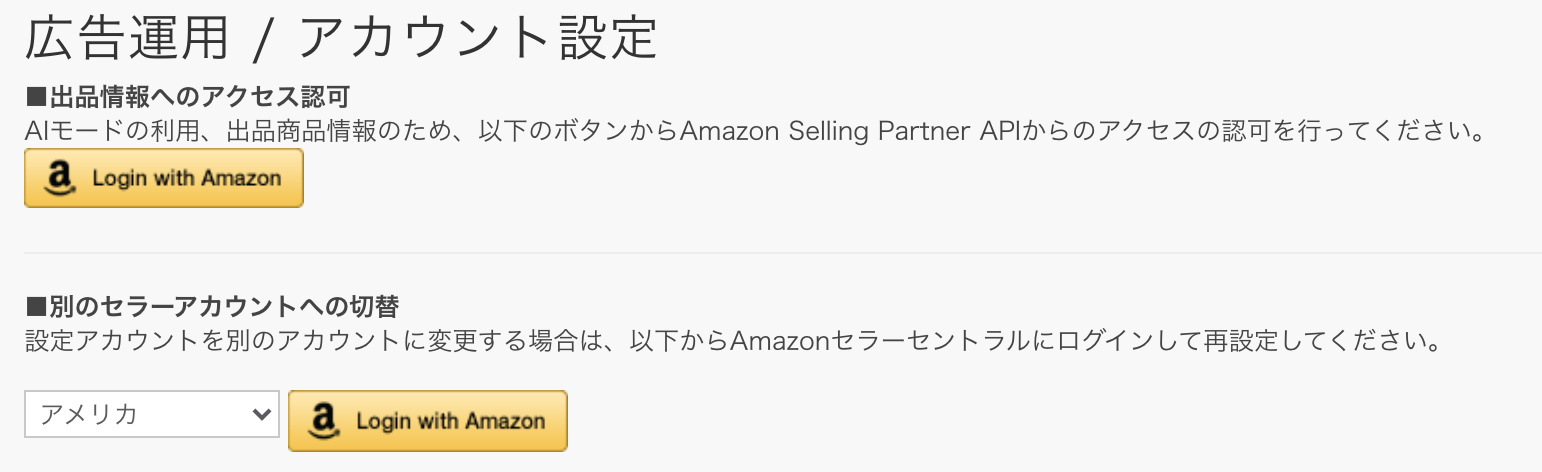
次にAIモードの設定について解説します。
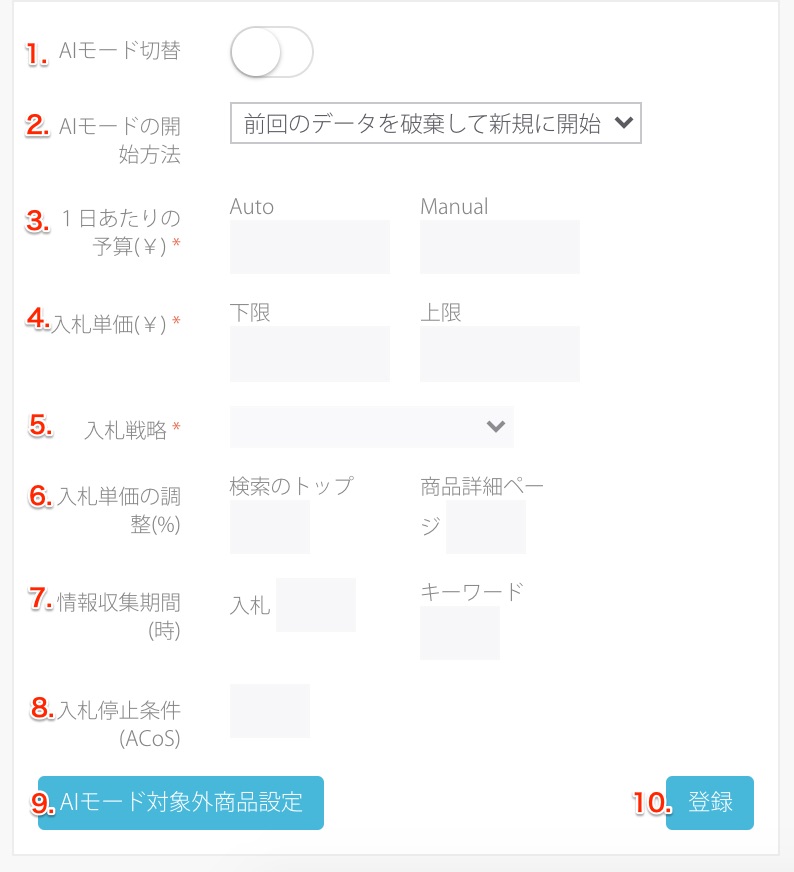
AIモードではオートターゲティング・マニュアルターゲティング別に1日の予算、入札単価の上限と下限、入札戦略、表示場所ごとの入札単価の調整(必要であれば)を入力することで全てのskuに対して最適な広告運用を自動で行うことが可能です。
それぞれ詳細に解説します。
1.AIモード切り替え
AIモードをONにすることが出来ます。他の必要項目を入力後登録ボタンを押してください。
2.AIモードの開始方法
- 前回のデータを破棄して新規に開始
- 前回のデータを利用して再開
の2つから選択することが可能です。
Amazonとの接続エラーなどでAIモードが停止してしまった際に新規にデータ収集(1週間のオートターゲティング)から始めるか、中断される前までのデータを使って再開するかを選択します。
特別理由がなければ前回のデータを利用して再開を推奨しています。動作中は途中で変更することは出来ません。
なおAIモードを解除してしまうと再度有効にした時に再びオートターゲティングでデータを収集する所からになってしまうのでご注意ください。
またAIモードのキャンペーン名や広告グループ名等はセラーセントラルで変更すると動作しなくなるため必ず変更しないようにお願いします。
3.1日辺りの予算
オートターゲティング、マニュアルターゲティング別の全体の予算を設定可能です。オートターゲティングはデータ取りのために必要なため0円にすることは出来ません。オートターゲティングの入札単価はAIモードで決めているわけではなくAmazonのロジックで決められているためクリック単価が高くなりがちなのでオートターゲティングの予算は抑えめにすることを推奨しています。
例 Auto 2000 Manual 5000
4.入札単価
生成される広告グループの1クリックあたりの入札単価の上限と下限を入力可能です。
5.入札戦略
入札戦略を選択可能です。
- 固定入札
- 動的な入札(減額のみ)
- 動的な入札(増額・減額)
から選択してください。
特別な事情がない限り固定入札を選択してください。
動的な入札を選択するとアマトピアの広告運用機能で最適な価格が72円となった後にAmazonが最大で200%まで価格を勝手に上昇させてしまうため最適な入札を行うのが難しくなってしまいます。
6.入札単価の調整
検索のトップ、詳細ページに表示させるために基本となる入札戦略より何%増額させるかを入力可能です。
最大で999%まで指定可能ですが上記と同じで広告運用機能が最適と判断した価格から999%upさせ入札戦略と合わせると最大1998%高い価格で入札を行なってしまうことになるのでご注意ください。
アマトピアでは入札戦略による価格上昇はなしで入札単価の調整は30%以内の数字を推奨しています。
※指定できるのは引き上げ率のみで、引き下げ率は指定できません
増額を行った場合でも行わない場合でも最終的には価格が最適化されて同じ値に近づいて行きますがスピード感を持って最適化を行いたい場合は増額を行ってください。通常最適化まで3~4週間かかります。
入札結果に基づくインプレッション数やCVR、クリック数に応じて自動で入札価格やキーワードの調整を行うため1広告グループ1skuでの運用を自動で行います。
7.情報収集時間
マニュアルターゲティングで入札単価の変更を開始する時間とキーワードを追加する時間を指定します。
元々168時間(7日間)固定でしたが要望により自由に入力できるようになっています。
8.入札停止条件
元々AIモードではAcos30~35%を超えた広告グループを自動停止していましたが同じ商品でも仕入れ場所により利益率が異なるため自由に入力できるようになっています。
9.AIモード対象外商品設定
AIモードで運用を行いたくない商品を選択してください。対象外にした商品はマニュアルで運用可能です。AIモードの対象にした商品が含まれる広告グループに対する変更をセラーセントラルなどから行うとAIモードは緊急停止してしまうのでご注意ください。
10.登録
設定を完了してAIモードの動作を開始します。なお対象sku数が多い場合動作を開始してから開始まで最大24時間程度かかります。
3.セミオートモード(自動入札・自動キーワード)設定
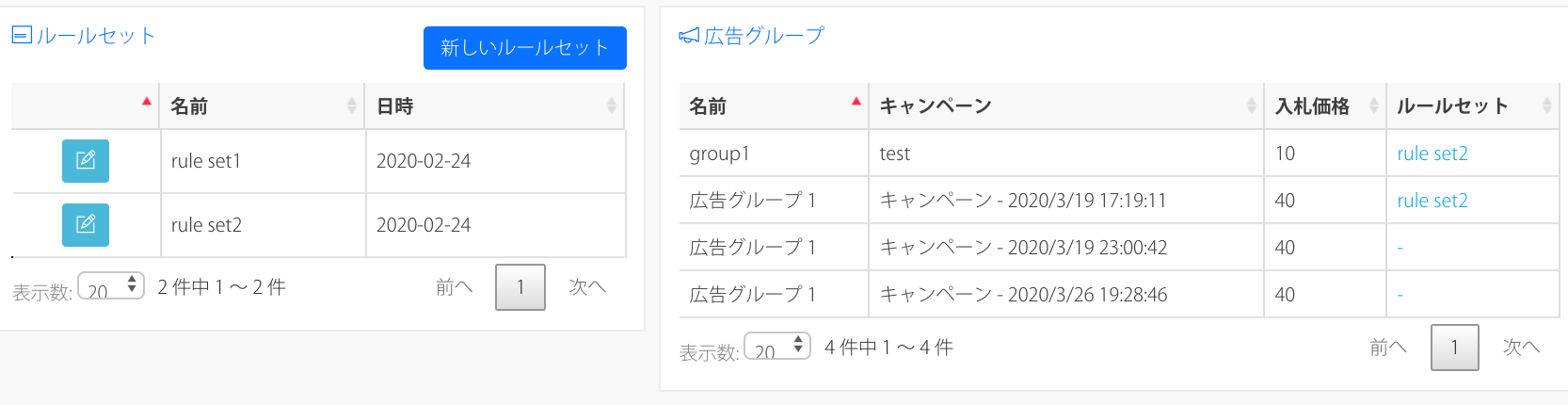
自動化ルールの設定とルールを適用する広告グループの選択を行うことが出来ます。
新しいルールセット
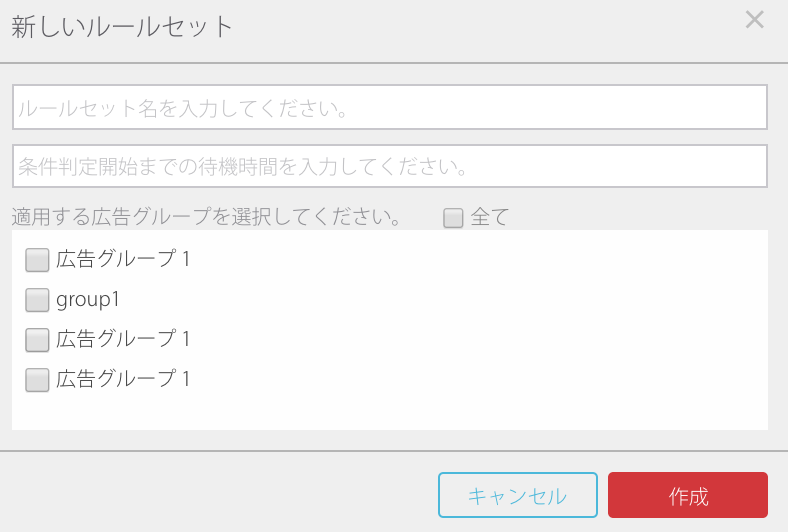
作成するルールセットの名前を決めてください。ルールセットとは複数のルールをまとめて入れておくフォルダのようなものです。
後で変更不可能することが出来ない為ルールに沿った名前をつけることをおすすめします。
ここでは広告グループ1という表示が3つされていますがAmazonの広告マネージャーでは広告グループ名もキャンペーン名も同一のものを付けることができる為分かりづらくなってしまう広告管理の例として紹介しています。マニュアルで運用する場合は広告グループ名、キャンペーン名も分かりやすい名前にすることをおすすめします。
次に適用する広告グループを選択しルールの作成に進みます。
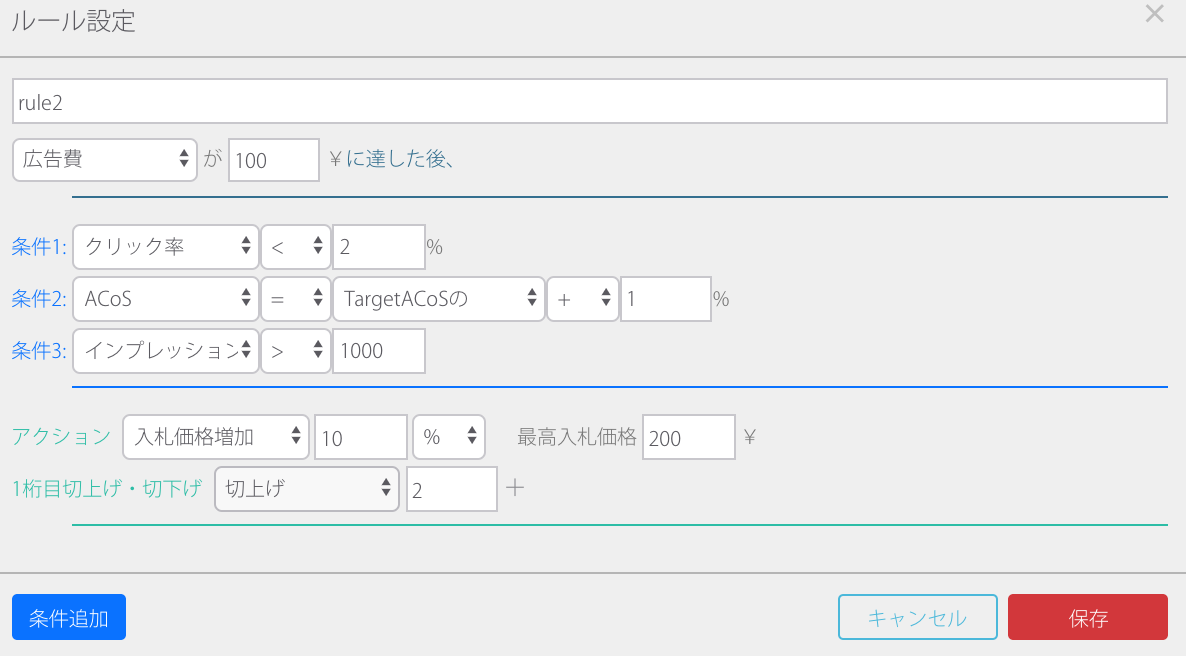
最初に広告ルールを発動させるきっかけとなる条件(トリガー)を入力します。
- 広告費
- 人件費
- 仕入れ原価
- カテゴリ手数料
- FBA手数料利益
- 粗利益
- 純粗利益
- 販売利益
- 営業利益
- インプレッション数
- クリック数
- 注文数
- 経過時間
をトリガーに使用可能です。
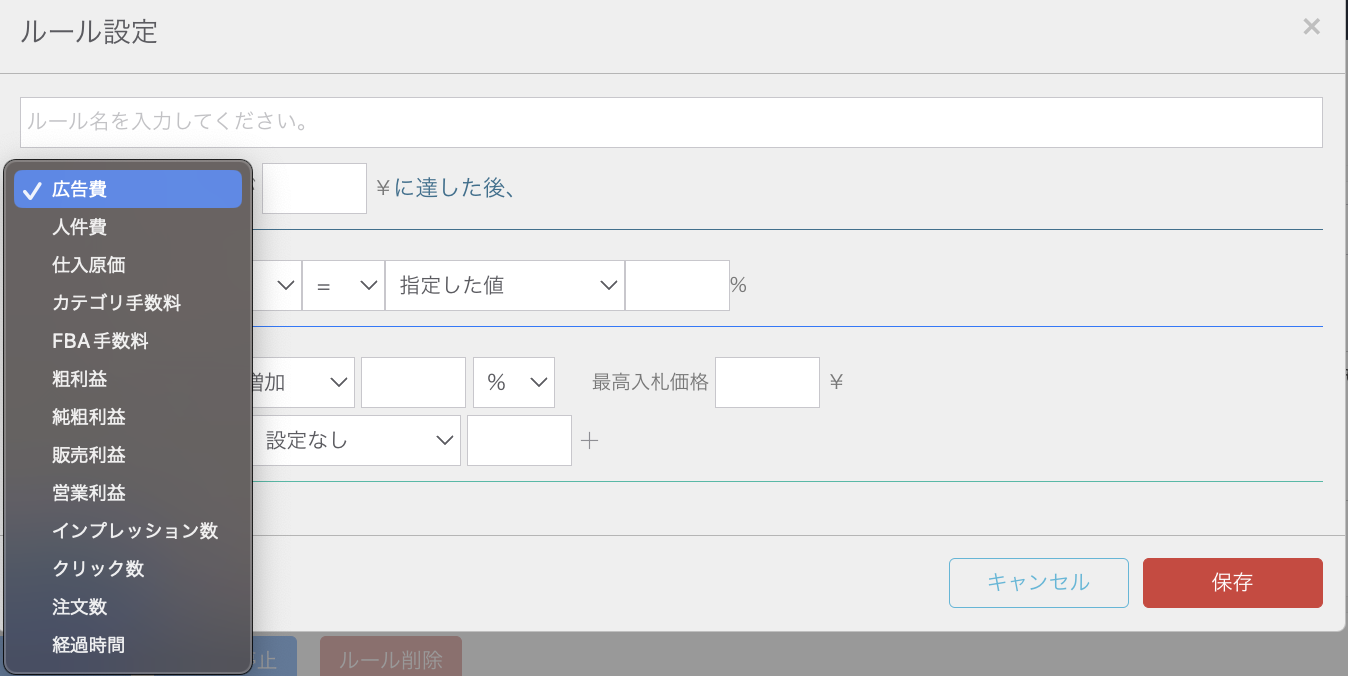
- 粗利益 (売上-仕入れ原価)
- 純粗利益 (粗利益-カテゴリー手数料-FBA手数料)
- 販売利益 (純粗利益-広告費)
- 営業利益 (販売利益-人件費)
の利用には事前に出品経費設定から経費の設定が必要です。

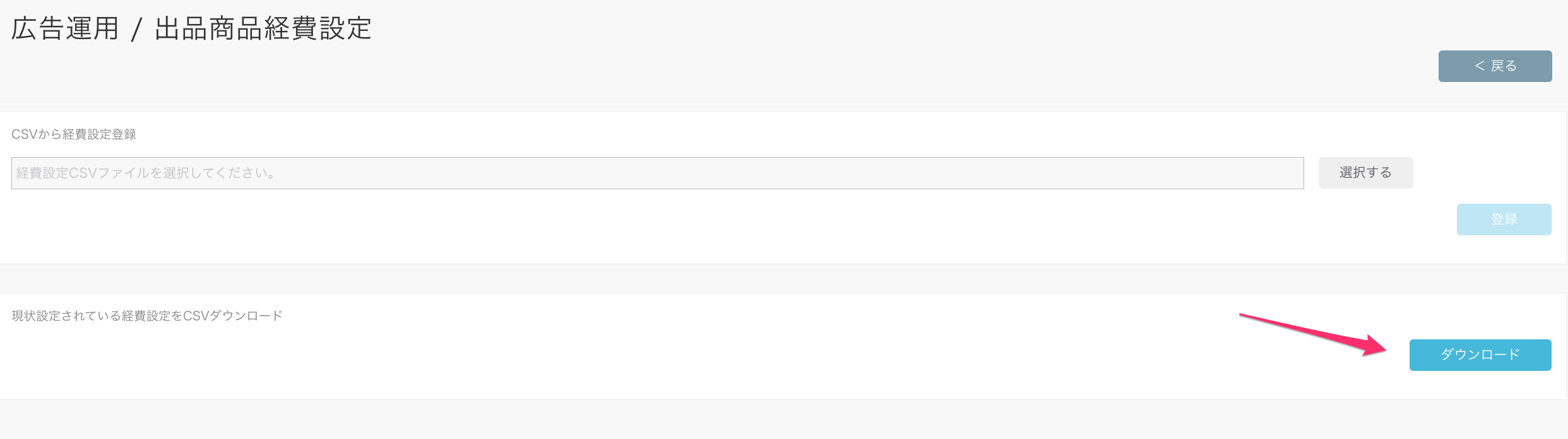
右下のダウンロードボタンでテンプレートファイルをダウンロードできるので以下のように一番左の列にsku、左から二番目の列に価格、左から3番目の列に人件費を入力してください。
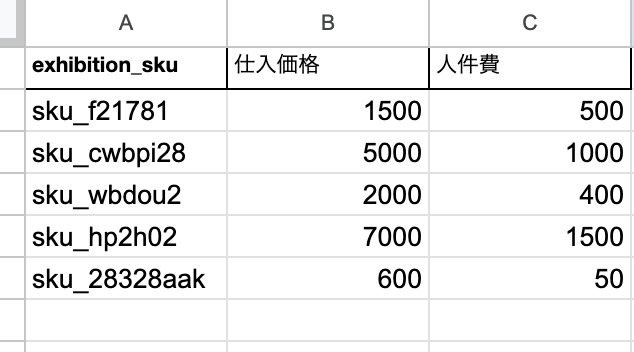
その後の入札ルールには
- ACos
- 広告費
- 人件費
- 仕入れ原価
- カテゴリ手数料
- FBA手数料
- 利益 (売上-広告費)
- 粗利益
- 純粗利益
- 販売利益
- 営業利益
- クリック単価
- インプレッション数
- クリック率
- コンバージョン率
- クリック数
- 注文数
を使用可能です。
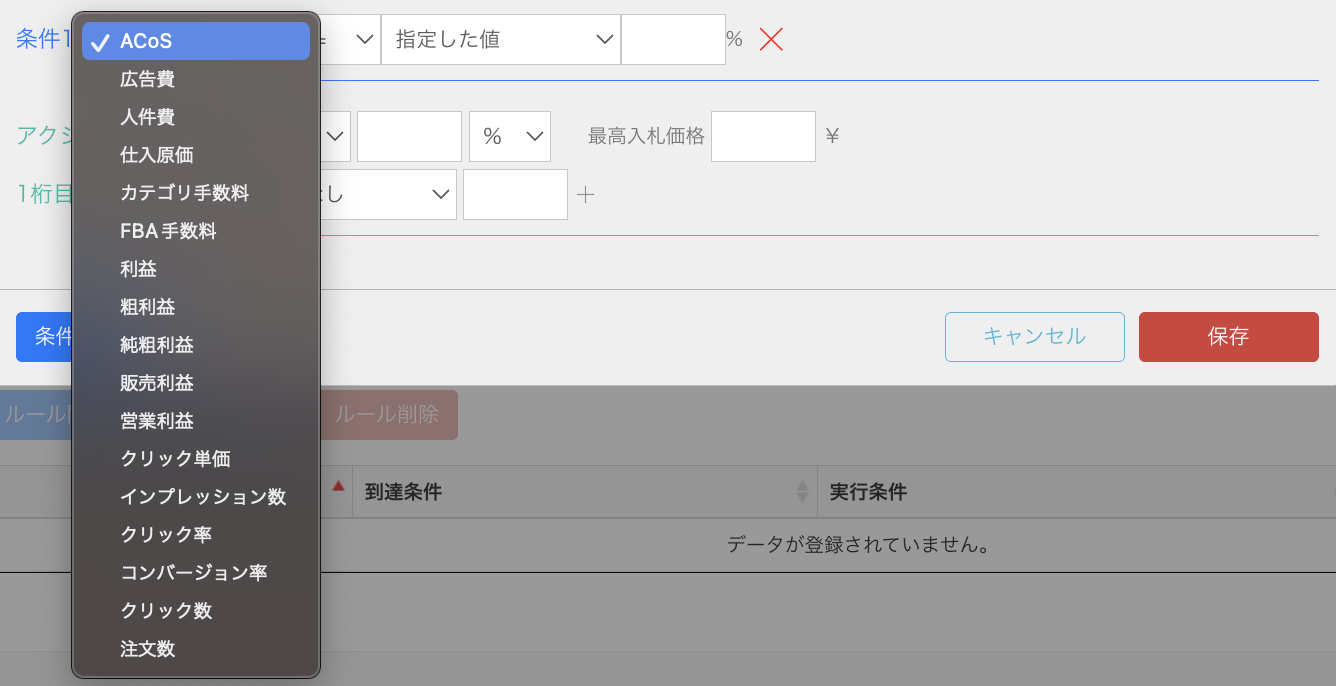
例) Acos>10% , 広告費>300円など
ルールは条件追加を押すことで複数条件を設定することが可能です。
また一桁目切り上げ設定を行うことで例えば”2″を設定するとルールの適用により50円に上がる時下一桁を調整し52円まで価格を上昇させることが可能です。
複数設定することも可能で複数設定した場合は設定した条件全てが満たされた時にアクションを実行します。
例:切上げ値 2, 4, 6, 8を設定)
・入札価格=11の場合、12に切り上げ
・入札価格=12の場合、12のまま
・入札価格=13の場合、14に切り上げ
・入札価格=14の場合、14のまま
・入札価格=15の場合、16に切り上げ
・入札価格=16の場合、16のまま
・入札価格=17の場合、18に切り上げ
・入札価格=18の場合、18のまま
・入札価格=19の場合、22に切り上げ
ACos,Break even acos,Target Acosとは
ACosとは広告費÷売上高×100で求められる指標で広告高売上比率を意味します。
500円の広告費をかけて2,000円の商品を売った場合、ACoSは
500÷2000×100=25%
となります。
ACosはなるべく小さい方が望ましい数字となり正常なACosの値として10~15%が基準となっていますが新規出品の場合などはあえて30~40%のACosになったとしても広告費をかけていくという戦略もあります。
続いてACosを条件にする際に基準にすることが出来るBreak-Even ACos,Target ACosについて解説します。
Break-Even ACosはProfit Margin、すなはち利益率と同じ値になります。
広告費を一切かけなかった場合の利益率と思っていただければ分かりやすいと思います。
この値をACosが超えてしまうと赤字になるためBreak-Even ACosという名称になっています。
TargetACosは広告グループ作成時に入力する値で目標とするAcosの値となります。
10~15%の値を入力するのが一般的です。
4.自動キーワード設定
キーワードのマッチタイプの変更や除外キーワード(ネガティブキーワード)の追加を運用ルールに基づいて行う機能です。
自動入札設定の時同様最初にルールセットを作成します。
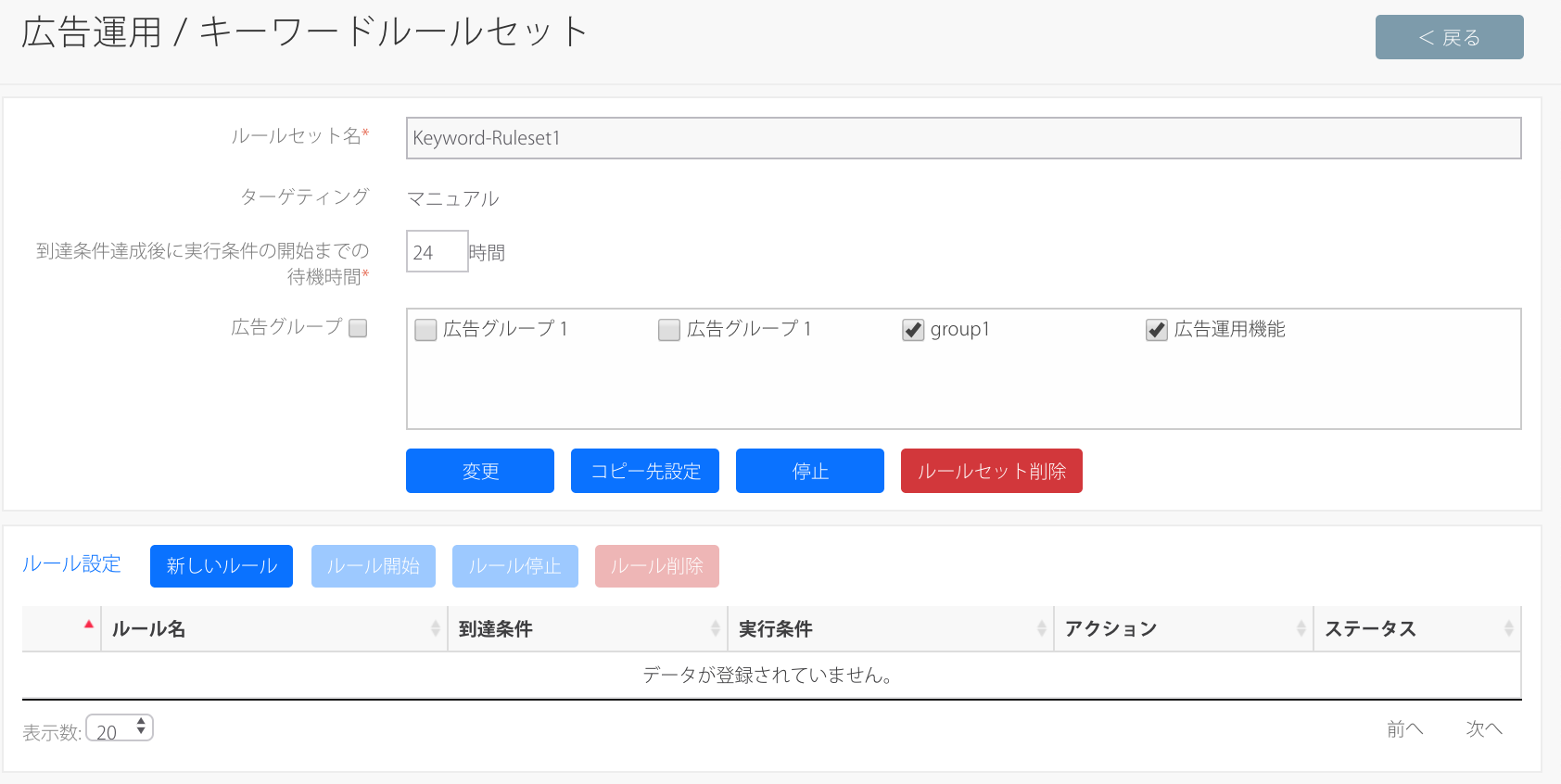
次にルールを作成します。
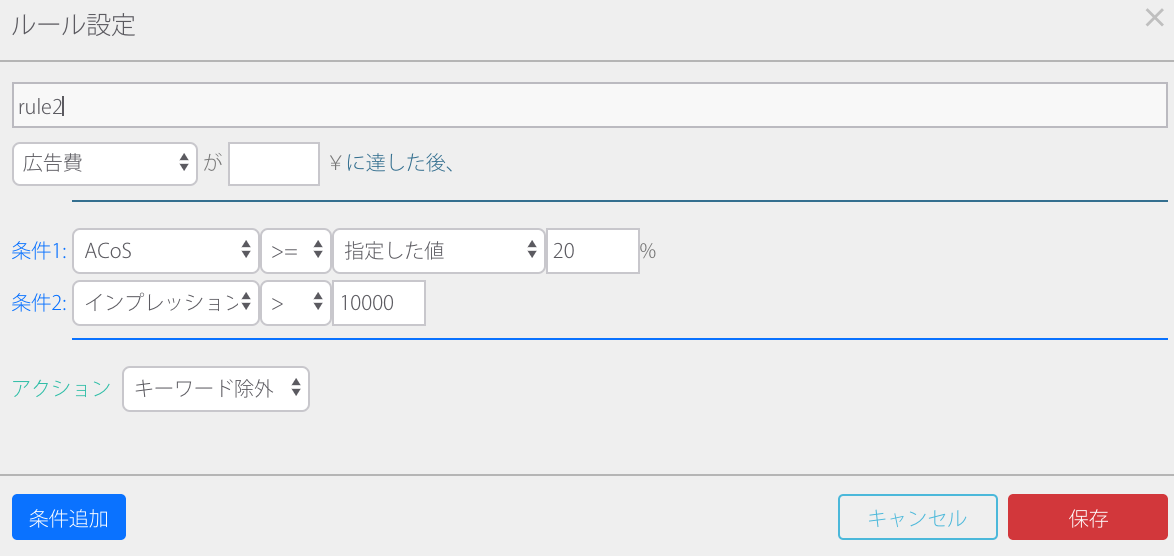
広告費、利益、インプレッション数、クリック数、注文数、経過時間をトリガーに使用可能です。
条件は自動入札設定同様複数設定可能です。
アクションはキーワード追加かキーワード除外のどちらかを選択します。
キーワード追加の場合は条件を満たしたキーワードのマッチタイプを部分一致やフレーズ一致から完全一致に変更しキーワード除外の場合は除外キーワードリストに加えそのキーワードでの広告出稿を取りやめます。
キーワードコピー
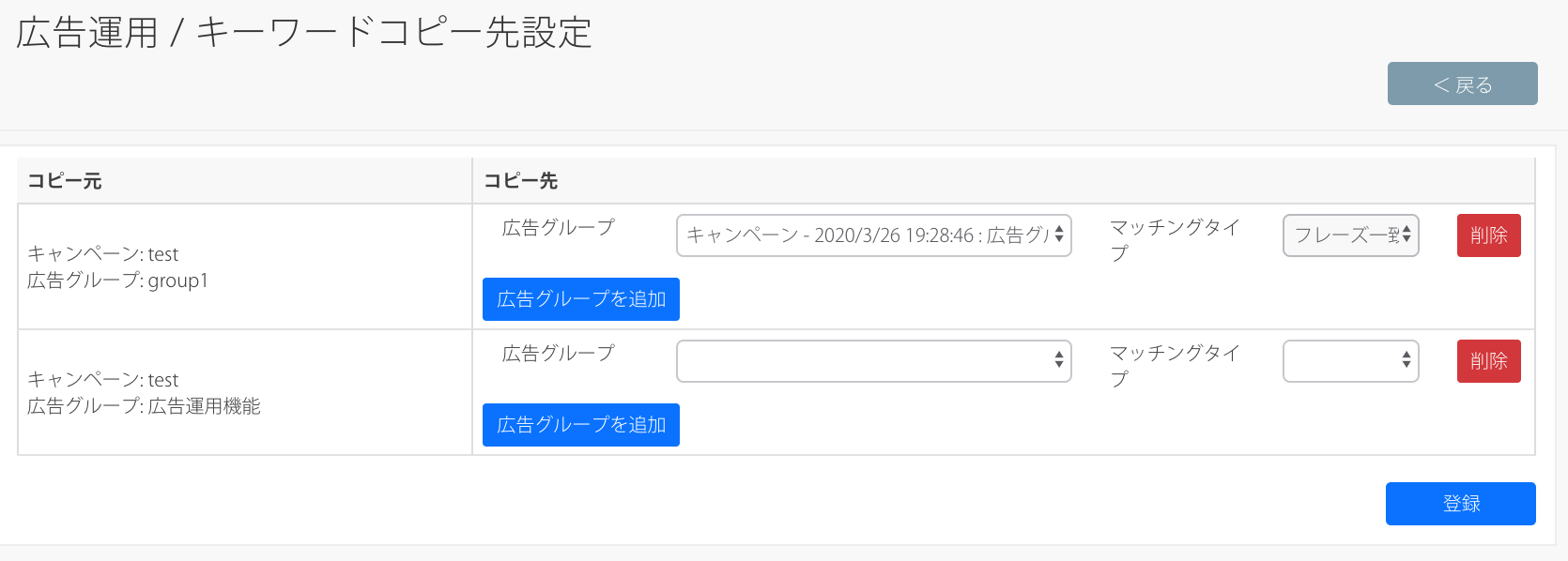
既存広告グループに設定されているキーワードを他の広告グループにコピーすることが可能です。
5.イベントログ
入札価格の変更やキーワードの追加・除外などの履歴を確認することが可能です。
6.アカウント設定
アカウントの再登録やAP APIの設定を行うことが可能です。
7.csvレポートダウンロード
1の集計対象に設定した入札結果をcsvでダウンロードすることが出来るボタンです。
8.広告レポートパネル
Amazonセラーセントラルでも確認可能な広告の利用状況をこちらのパネルで確認可能です。
広告レポートパネルで選択した2つの項目をこの広告レポートグラフ部で確認可能です。
AIモードとセミオートモードの入札結果は別で計算される為普段セミオートモードで運用を行い初めてAIモードに切り替えた際にはグラフは表示されません。逆の場合も同様です。
9.パネルタブ切り替え
- キャンペーン
- 広告グループ
- ターゲット条件
- 検索語
- ネガティブキーワード
- 商品
のタブを切り替え可能です。
以下は広告グループタブを洗濯した時の画面です。
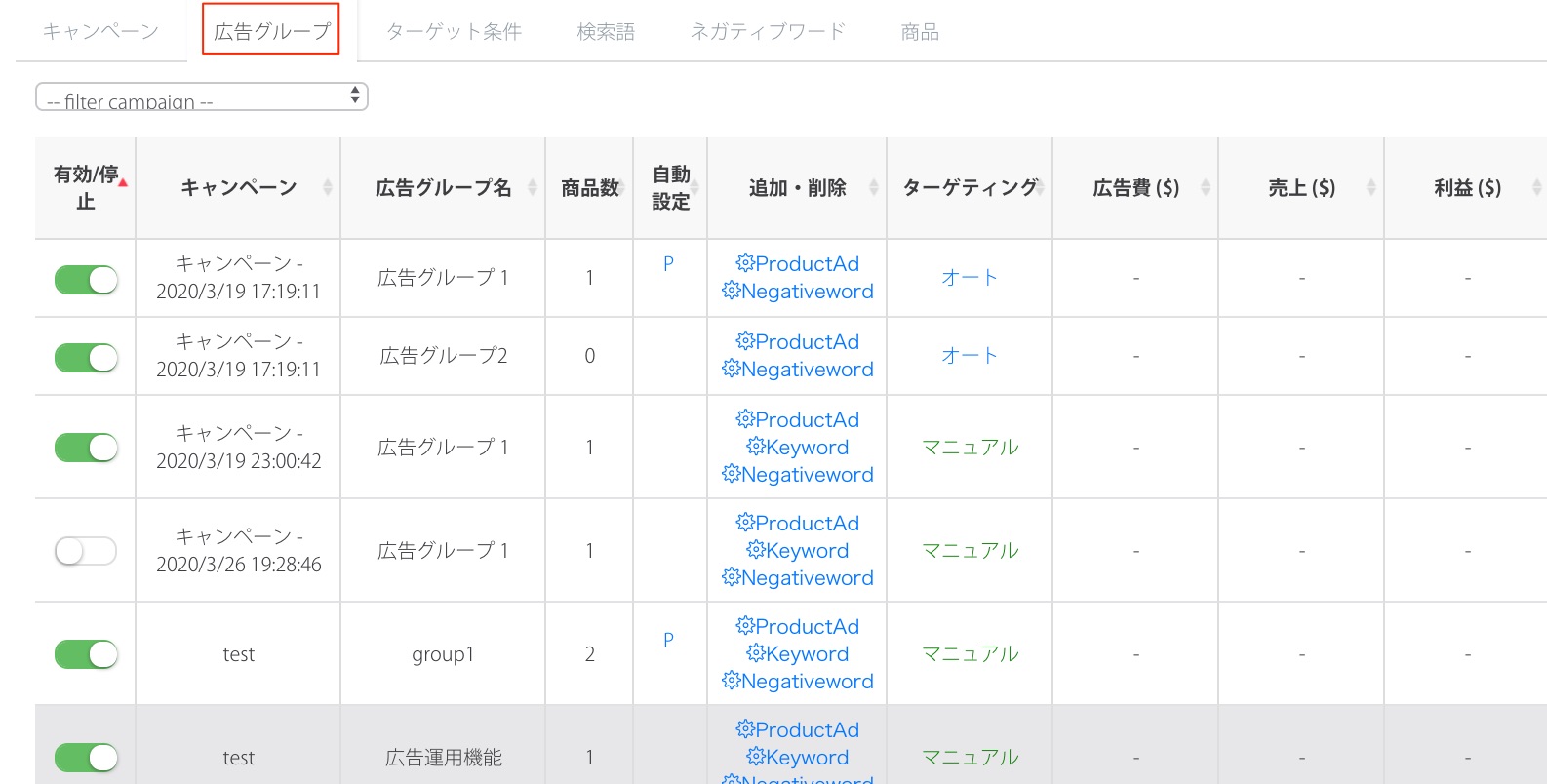
フィルタリングについて
キャンペーン、広告グループタブ以外はキャンペーンによる絞り込み、広告グループによる絞り込みが可能です。
広告グループタブはキャンペーンによる絞り込みのみ可能です。
10.キャンペーン取得
Amazonセラーセントラル上の広告管理情報を同期します。
同期には10分程度時間がかかります。
sku数が多い場合さらに時間がかかる場合がございます。
11.キャンペーン作成
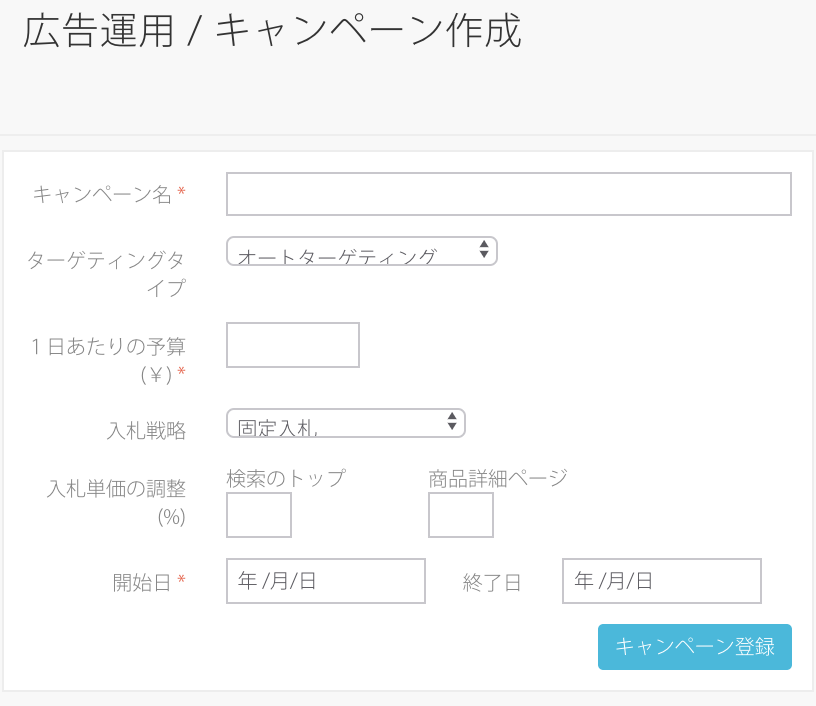
Amazonセラーセントラル上でキャンペーンを作成する時のようにキャンペーンを作成可能です。
- キャンペーン名
- ターゲティングタイプ
- 1日辺りの予算
- 入札戦略
- 入札単価の調整
- 開始日
の設定を行なってください。
12.広告管理
広告管理では前述のパネルタブ切り替えに応じてすでに作成済みのキャンペーン等の編集を行うことが出来ます。
12-1.キャンペーン管理
キャンペーン管理では以下の操作が可能です。
- キャンペーンの確認
- キャンペーンの停止・再開
- 広告グループの追加
12-2.広告グループ管理
広告グループ管理では以下の操作が可能です。
- 広告グループの確認
- キャンペーンの停止・再開
- 広告グループの編集(キーワード設定・商品設定・ネガティブキーワード設定)
- 予算の変更
- デフォルト入札価格の変更
12-3.ターゲット条件管理
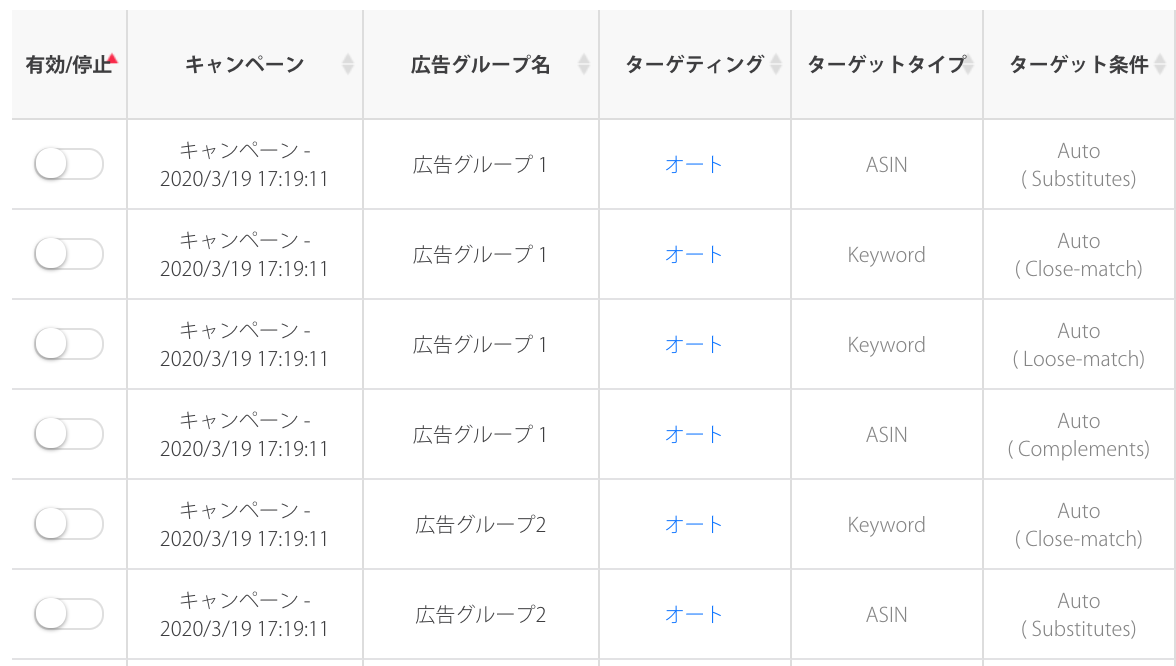
ターゲット条件管理では以下の操作が可能です。
- ターゲット条件の確認
- キャンペーンの停止・再開
12-3.検索語管理
検索語管理では検索語の確認が可能です。
検索語とは実際に1クリック以上の反応のあったキーワードのことです。
12-4.ネガティブワード管理
ネガティブワード管理ではキャンペーン、広告グループ別に除外したキーワードの確認を行うことが出来ます。
12-5.商品管理
商品管理では以下の操作が可能です。
- sku、ASIN、商品タイトルでの広告入札結果の確認
- キャンペーンの停止・再開
