Amazon価格改定機能の概要
Amazon価格改定機能は同一商品ページの他のセラーの価格や他の商品ページの価格、楽天やYahooショッピングなどの他のモールの価格や在庫状況に応じて価格の改定を行うことができる機能です。
Amazonの価格改定を実行する前の準備
ライセンスの選択
価格改定機能は複数のライセンスを申し込むことが可能であり最初にライセンス選択画面でライセンスを選択します。
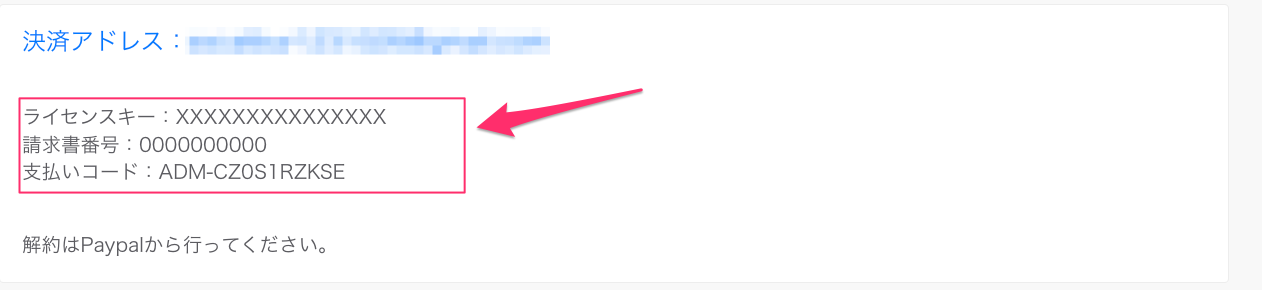
SP-APIキーの設定
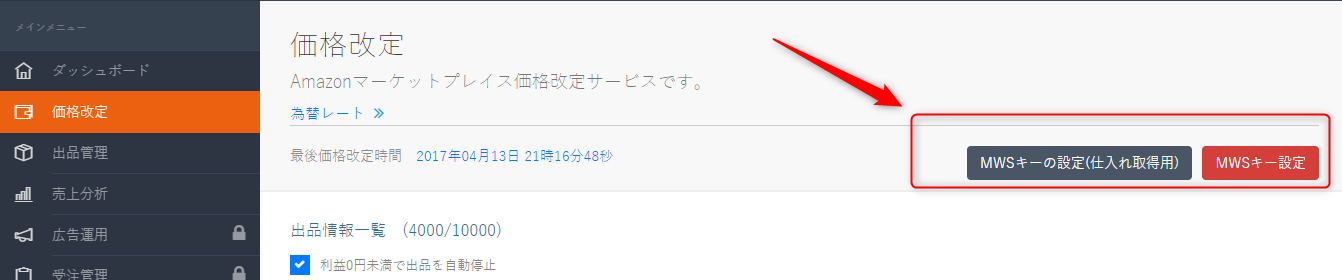
価格を改定する国のSP-APIキーの設定が必須となります。
利益x円未満または利益率y%未満で出品を自動停止
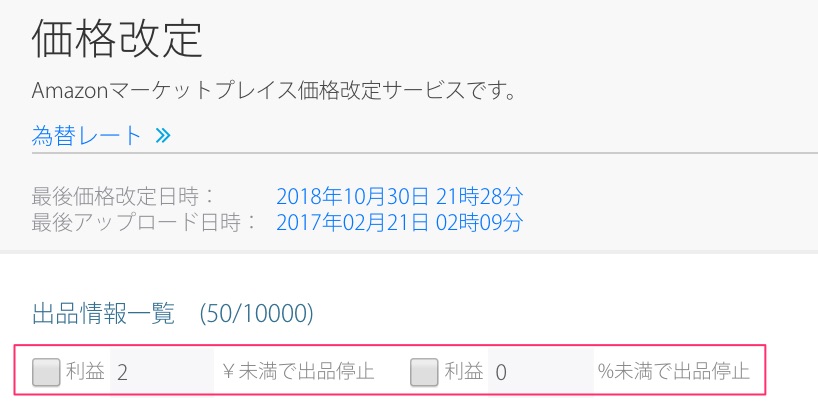
出品者出荷の商品限定でチェックを入れた上で数値を入力することで赤字になるリスクを回避することができます。
最初に設定することをオススメします。
ただしAPI経由で取得できる重量や価格、在庫状況には誤りが含まれることがあったり商品リサーチツールや他社のツールを併用している場合APIのコール数が足らずに価格改定に必要な情報を取得できないことがあります。
APIのコール数が足りない場合は前回と同じ価格で情報を更新する仕様となっています。
その為以下のような場合は出品停止が働きません。
例)
利益0円未満で出品停止
仕入れ価格500円 販売価格1000円 利益500円
↓時間経過で仕入れ価格変化
仕入れ価格1500円 販売価格1000円 利益-500円
※仕入れショップURL・競合ショップURLによる情報取得は月1000件までの取得となっています。それ以上の取得の場合はライセンスのアップグレードが必要です。
APIのコール数が足りている場合は利益が0円未満なので出品停止になりますがAPIのコール数が足りていない場合は情報が取得できない為仕入れ価格は前回取得時の1500円のまま更新されます。
そのため利益や利益率による出品停止ツールは利益を保証するツールとはなっていません。
赤字を防ぐためには必ず最低価格を設定するようにしてください。
一度利益x円未満または利益率y%未満になり停止になった商品が仕入れ価格の変動なので再び利益x円以上または利益率y%以上になった際は再度出品が再開されます。
また出品数が多い場合や仕入数を複数設定している場合は価格改定に時間がかかります。
そのため価格改定のインターバルの間に仕入れ価格が上がることも考えられますので繰り返しになりますが必ず最低価格の設定を行うようお願いします。
またここで定義される利益率は
利益率=利益計算式で設定した利益/販売価格
となっています。
価格改定を実行する手順
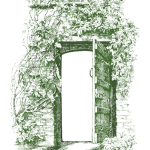
- 「出品情報取得」ボタンを選択
- 出品情報の各項目を設定
- 「価格改定」ボタンを選択
- 「アップロード」ボタンを選択
【手順1】「出品情報取得」ボタンを選択
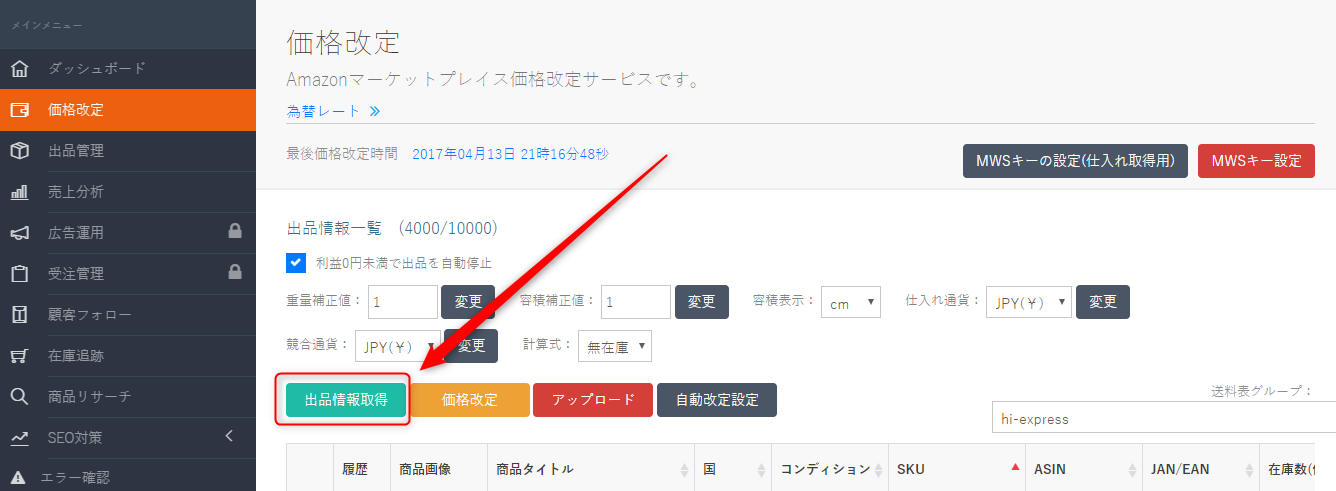
SP-APIキー設定完了後、
「出品情報取得」のボタンを押してください。
SP-APIキーとの連動により
Amazonセラーセントラルから出品レポートをリクエストして出品情報を取得します。
※出品したばかりの商品情報をSP-APIキーを通して取得するには最大で24時間ほど時間を要します。
すぐにアマトピア上には反映されませんのでご注意ください。
【手順2】出品情報の各項目を設定
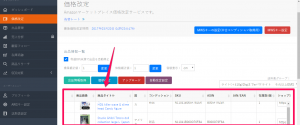
「出品情報取得」が完了すると、
商品ごとに以下の項目が表示されます。
- 履歴、商品画像、商品タイトル、国、コンディション
- SKU、ASIN、JAN/EAN、在庫数(個)
- 仕入れショップURL、仕入れショップコンディション、仕入れショップ価格、、仕入れショップ送料、仕入れショップ在庫
- 競合ショップURL、競合ショップコンディション、競合ショップ価格、競合ショップ送料、競合ショップ在庫
- 仕入れ出荷方式、仕入れモード、仕入れ価格、仕入れ通貨、仕入れグラフ
- 競合出荷方式、競合通貨、競合グラフ
- 現在価格、Amazon手数料、出荷方式、利益
- 売上利益率(%)、投下資本利益率(%)
- 最低価格、最高価格
- カート価格、出荷状態、配送日数、最安価格
- 改定モード、価格改定、改定価格、改定グラフ、基準価格
- 重量モード、梱包材重量、重量、容積重量、容積
- 送料モード、送料計算基準、送料表名、送料
- Amazonポイント、リードタイム、Amazon配送料
赤文字で記した項目以外の各項目は自動で情報が取得されます。
各項目の説明
【各項目の説明】商品画像~
- 履歴、商品画像、商品タイトル、国、コンディション
- SKU、ASIN、JAN/EAN、在庫数(個)

①【履歴】仕入れ参考価格、競合価格、改定価格の変動履歴
②【商品画像】Amazonに掲載される商品画像
③【商品タイトル】Amazonに掲載される商品タイトル
④【国】生産国(商品が生産された国)
⑤【コンディション】商品登録時に設定したコンディション(商品状態)
⑥【SKU】商品登録時に設定した商品管理番号(出品者SKU)
⑦【ASIN】商品のASINコード
⑧【JAN/EAN】商品のJANコードまたはEANコード
⑨【在庫数(個)】商品の在庫数
【各項目の説明】仕入れショップURL~
- 仕入れショップURL、仕入れショップコンディション、仕入れショップ価格、、仕入れショップ送料、仕入れショップ在庫

仕入れショップURLには
Amazonの商品ページのURLをコピーして貼り付けてください。
※楽天やYahooショッピングなどの外部サイトのURLにも対応しています。
記載例について
・Amazon $url =”https://www.amazon.co.jp/dp/B0071472EU“;
・楽天 $url =”https://item.rakuten.co.jp/gracevally/grace-n12/“;
・Yahooショッピング $url =”https://store.shopping.yahoo.co.jp/hooklet/rnb6551bk.html“;
・ヨドバシカメラ $url =”https://www.yodobashi.com/product/100000001005093485/“;
・ラクマ $url =”https://item.fril.jp/63832022a2338f3b34cb38a6756172c9“;
・Yahoo!フリマ $url = “https://paypayfleamarket.yahoo.co.jp/item/z329849624 “;
・ゲオオンライン $url = “https://ec.geo-online.co.jp/shop/g/g509540701/ “;
・ブックオフオンライン $url = “https://shopping.bookoff.co.jp/used/0020391661 “;
・大黒屋 $url = “https://www.daikokuya78.com/product/ladies-watches-casio-baby-g-1352217 “;
・ソフマップ $url = “https://www.sofmap.com/product_detail.aspx?sku=101350230&gid= “;
・ジョーシン $url = “https://joshinweb.jp/season/68606/4985206032849.html
・コジマネット $url = “https://www.kojima.net/ec/prod_detail.html?prod=4571411216855&sku=4571411216855 “;
・エディオン $url = “https://www.edion.com/detail.html?p_cd=00053721648 “;
・モノタロウ $url = “https://www.monotaro.com/p/7691/3175 “;
※現時点ではバリエーション商品の取得は出来ません。URLを入力した際に表示される商品情報の在庫情報や価格情報のみの取得になります。
■仕入れショップ1~3URL→仕入先URL入力箇所
■仕入れショップ1~3価格→仕入先URLの価格
■仕入れショップ1~3送料→仕入先ごとの送料入力箇所
■仕入れショップ1~3在庫→仕入先ごとの在庫の有無
※仕入れショップコンディションは、AmazonのURLを入力した場合のみ設定可能です。
商品ページのURLを入力することでそのページの商品価格と在庫の有無を調べることができます。
※商品価格や在庫の有無が確認できるのは「価格改定」ボタンを押した後になります。
仕入れショップURLで取得した価格を基に、価格改定を行うことも可能です。
【各項目の説明】競合ショップURL~
- 競合ショップURL、競合ショップコンディション、競合ショップ価格、競合ショップ送料、競合ショップ在庫

■競合ショップ1~3URL→競合先URL入力箇所
■競合ショップ1~3価格→競合先URLの価格
■競合ショップ1~3送料→競合先ごとの送料入力箇所
■競合ショップ1~3在庫→競合先ごとの在庫の有無
※競合ショップコンディションは、AmazonのURLを入力した場合のみ設定可能です。
【各項目の説明】仕入れ出荷方式~
- 仕入れ出荷方式、仕入れモード、仕入れ価格、仕入れ通貨、仕入れグラフ

【仕入れ出荷方式】FBAor出品者出荷を選択
【仕入れモード】オートorマニュアルを選択
【仕入れ価格】「改定モード」でマニュアル設定時「仕入れ価格」に反映
【仕入れ通貨】仕入れショップ価格の通貨単位を選択
【仕入れグラフ】仕入れショップ価格の変動グラフ
【各項目の説明】競合出荷方式~
- 競合出荷方式、競合通貨、競合グラフ
- 価格、Amazon手数料、出荷方式、利益

①【競合出荷方式】FBAor出品者出荷を選択
②【競合通貨】競合ショップ価格の通貨単位を選択
③【競合グラフ】競合ショップ価格の変動グラフ
④【現在価格】Amazonページの現在価格
⑤【Amazon手数料】「現在価格(Amazonページの現在価格)」×15%
⑥【出荷方式】自動で取得
⑦【利益】「現在価格(Amazonページの現在価格)」-「仕入れ価格」-「Amazon手数料」
【各項目の説明】売上利益率~
- 売上利益率(%)、投下資本利益率(%)
- 最低価格、最高価格、カート価格、最安価格
- 改定モード、価格改定、改定価格、基準価格

①【売上利益率(%)】「粗利益(利益+送料)」➗「価格(Amazonページの現在価格)」
②【投下資本利益率(%)】「粗利益(利益+送料)」➗「仕入れ価格」×100
③【最低価格($)】改定価格の下限設定(セイフティ)
④【最高価格($)】改定価格の上限設定
⑤【カート価格】コンディション別のカート価格
⑥【最安価格】コンディション別の最安価格
⑦【改定モード】オートorマニュアルを選択
⑧【価格設定】「⑦改定モード」でマニュアルを選択した場合のみ入力
⑨【改定価格】最終改定価格
⑩【基準価格】価格改定の基準となる価格
※【利益】、①【売上利益率(%)】、②【投下資本利益率(%)】については
「仕入れ価格」を適用した場合のみ確認可能です。
※SP-APIキーから情報を取得しているため、カート価格とAmazonの実際の価格が時々ずれることがあります。
※「仕入れモード」詳細
オートを選択した場合、仕入れショップ1~3URL項目で設定した商品の中で在庫「あり」かつ「最安」の商品価格を自動で参照します。
例:
仕入れショップ1 Amazon 8790円 在庫あり
仕入れショップ2 Yahoo 6700円 在庫なし
仕入れショップ3 楽天 7800円 在庫あり
の場合楽天の在庫の有無を参照することになります。
在庫が「なし」になった場合・または設定した利益率・利益を下回った場合には自動で出品が停止されます。
その後「あり」に変わった場合・または設定した利益率・利益を上回った場合は、自動で出品が再開されます。
マニュアルを選択した場合、「仕入れ価格」を手動で入力します。
マニュアルを選択した場合は在庫は連動されませんのでご注意ください。
※「改定モード」詳細
【オートを選択した場合】
出品者評価が50以上の時
「カート価格」が適用されるように設定されています。
※出品者評価が50未満の時
「最安価格」が適用されるように設定されています。
【マニュアルを選択した場合】
以下の5種類の価格を参照値として選択可能です。
- 限界価格(最低価格)
- カート価格
- 最安価格
- 仕入れ価格
- 競合価格
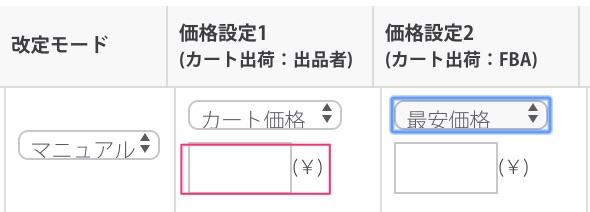
参照値を選択し、その価格に+●●円(マイナスも可)の金額を上乗せして設定することも可能です。
※価格改定はコンディションに合わせて行いますので、「カート価格」が選択できない場合もあります。
【各項目の説明】重量モード~
- 重量モード、梱包材重量、重量、容積重量、容積

【重量モード】オートorマニュアルを選択
【梱包材重量(kg)】「重量モード」でマニュアルを選択した場合のみ入力
【重量(kg)】Amazonページから自動で取得
【容積重量(kg)】Amazonページから自動で取得
【容積(㎤)】Amazonページから自動で取得
【各項目の説明】送料モード~
- 送料モード、送料計算基準、送料表名、送料
- Amazonポイント、リードタイム、Amazon配送料

【送料モード】オートorマニュアルを選択
【送料計算基準】「送料モード」でオートを選択した場合にのみ設定
【送料表名】事前に設定した送料表が条件別で自動適用
【送料】「送料モード」でマニュアルを選択した場合にのみ設定
【Amazonポイント】購入者へ還元されるAmazonポイント ※「⑨【改定価格】」に反映(マイナス)
【リードタイム】Amazonのリードタイム(出荷までにかかる作業日数)
【Amazon配送料】販売価格と共に購入者より受け取るもの ※「⑨【改定価格】」に反映(プラス)
※「送料モード」詳細
「送料表設定」にて作成したプランを基にAmazonから取得する重量(kg)等を照合し送料を決定します。
この「送料モード」で決定される送料は、「【改定モード】」でマニュアルを選び、「【価格設定】」で仕入れ価格を選択した場合のみ、「【改定価格】」にプラスされます。
オートを選択した場合、「送料計算基準」の指標を基に送料が決まります。
マニュアルを選択した場合、
- 「実重量」
- 「容積重量」
- 「実重量と容積重量の大きい方」
この3つのどれかを選択し、その指標を基に送料が決まります。
「実重量と容積重量の大きい方」選択時、実重量が大きい場合は
「総重量 = 重量(kg)+梱包材重量(kg) 」
容積重量が大きい場合は
「総重量 = 容積重量(kg)」が適用されます。
【計算式詳細】
実重量が大きい場合
容積重量(kg) < 重量(kg)+梱包材重量(kg)
↓
総重量 = 重量(kg)+梱包材重量(kg)
容積重量が大きい場合
容積重量(kg) > 重量(kg)+梱包材重量(kg)の場合
↓
総重量 = 容積重量(kg)
※「改定価格」詳細
「⑫改定モード」を基準に算出された価格です。
この価格がそのままAmazonセラーセントラルへ反映されます。
「【改定モード】」でマニュアルを選び、「【価格設定】」で仕入れ価格を選択した場合のみ、「送料モード」で計算される送料も「【価格設定】」にプラスされます。
また、「Amazonポイント」や「Amazon配送料」を設定した場合には改定価格にAmazonの他セラーから取得した仕入価格、競合価格を用いる場合、仕入価格、競合価格には他セラーが設定しているAmazonポイントや配送料を反映し、改定価格に用います。
そちらの金額も「改定価格」に反映されます。
「【改定モード】」を基準に算出された価格-「Amazonポイント」➕「Amazon配送料」=「【改定価格】」
※もしも「最低価格」の金額を下回る場合は「最低価格」=「【改定価格】」となります。
最低価格につきましては、最初に必ず設定してください。
【手順3】「価格改定」ボタンを選択
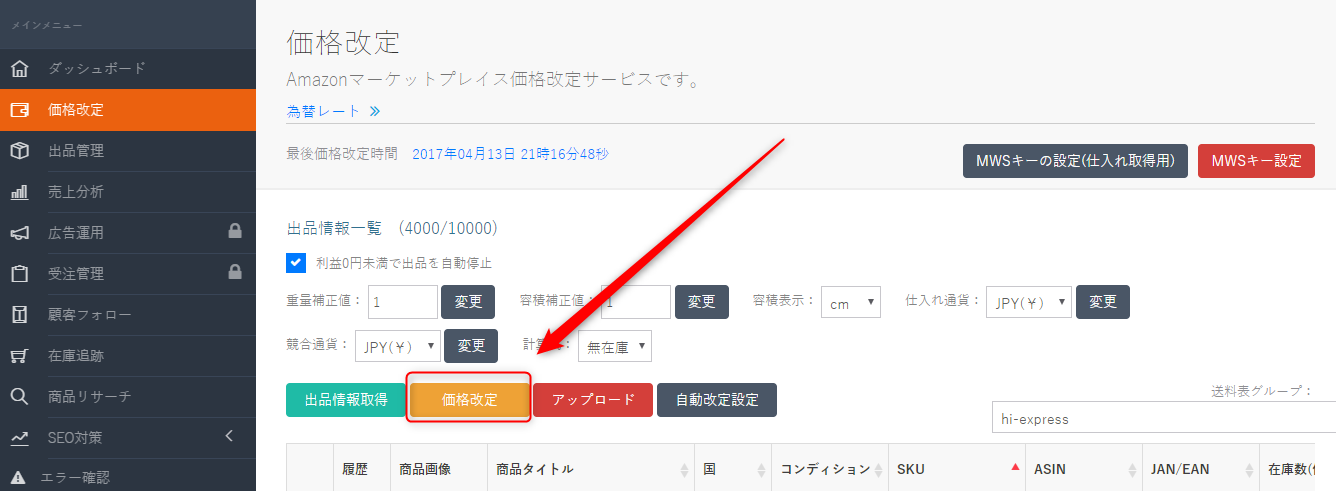
「2、出品情報の各項目を設定」が完了した後に価格改定ボタンを押してください。
こちらのボタンを押すことで設定が確定されます。
※この時点ではまだセラーセントラルへ反映されません。
【手順4】「アップロード」ボタンを選択
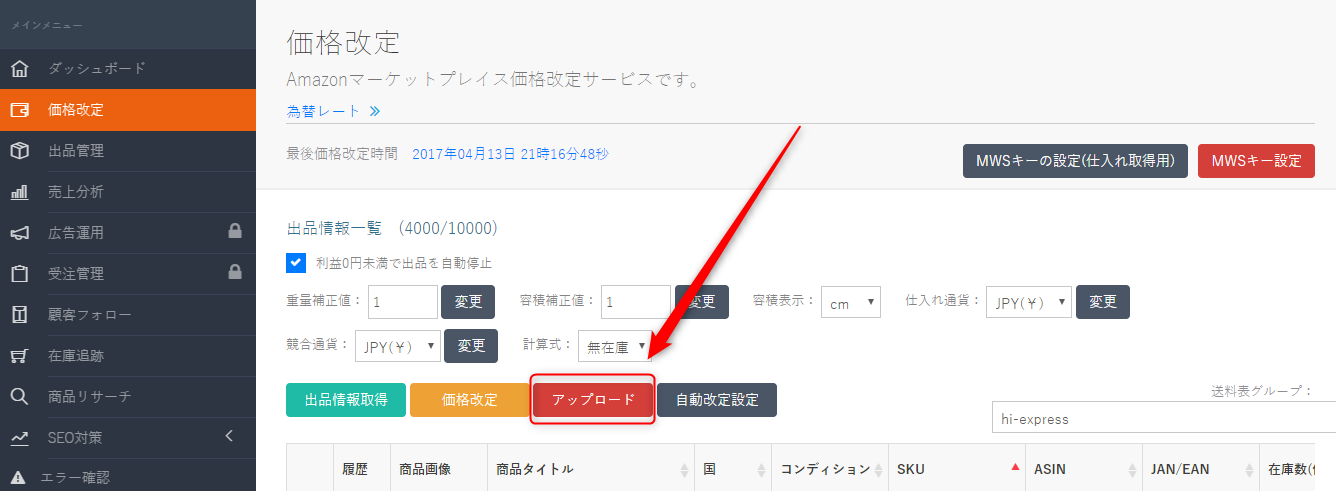
「アップロード」ボタンを押すことで価格改定情報がセラーセントラルへ反映されます。
※多少時間を要する場合がございます。
価格改定はコンディション別に実行されます。
新品で最安価格を参考にする時は「新品の中の最安価格」を中古品で最安価格を参考にする時は「中古品の中の最安価格」を基準に改定します。
その他
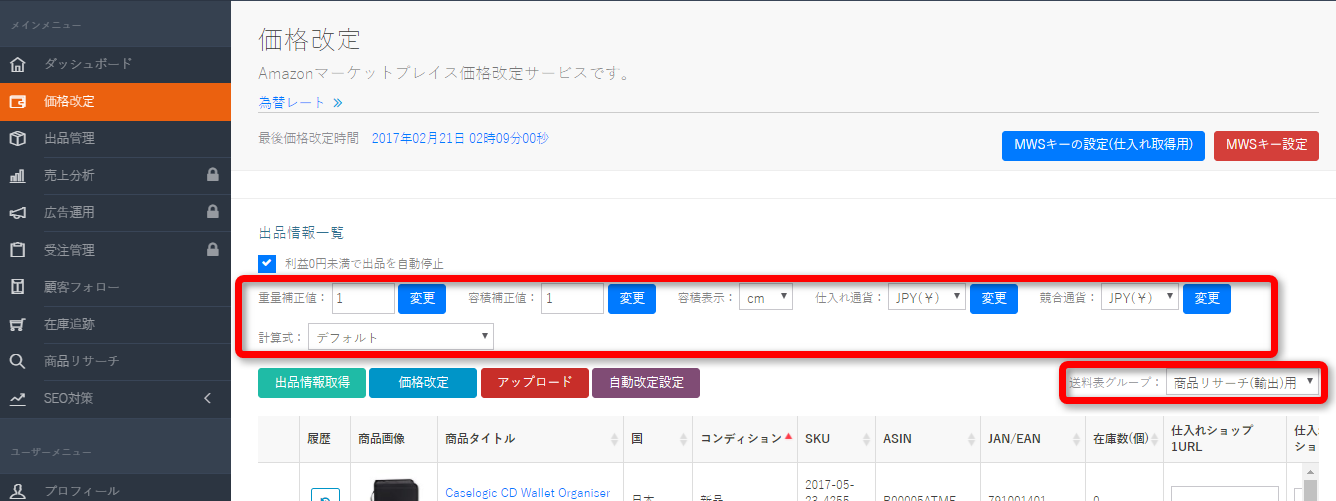
自動改定設定について
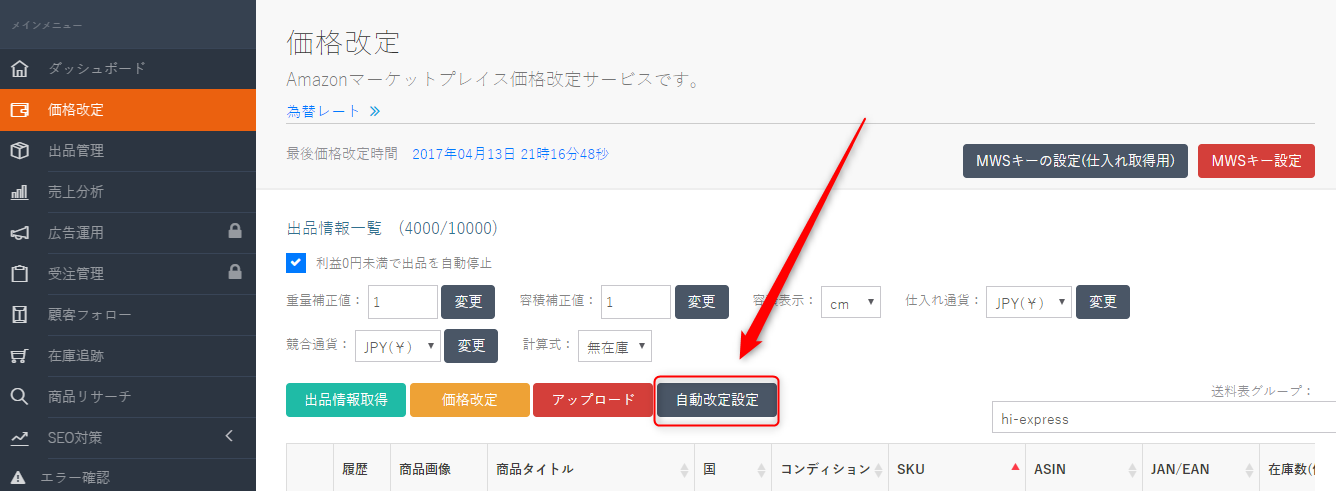
一定時間ごとに自動で価格改定を実行します。
改定頻度について
- 「1時間ごと」
- 「6時間ごと」
- 「24時間ごと」
の3つから選び、「適用する」を選択することで確定が完了します。
改定が実行されますと「最後価格改定時間」欄に改定時間が表示されます。
送料設定について
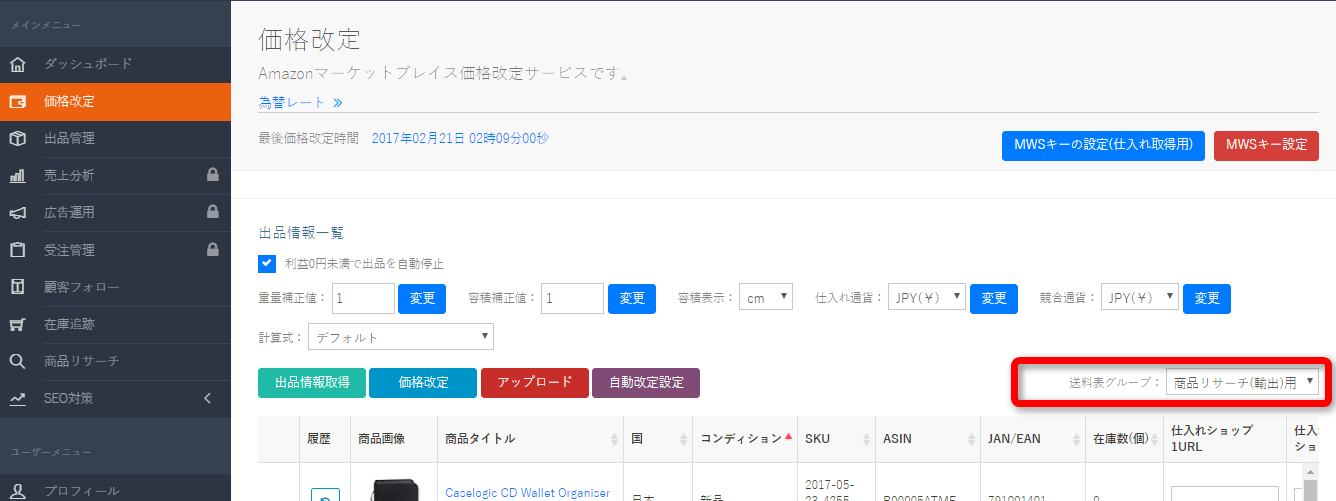
「送料表設定」より事前に送料グループを作成することが可能です。
送料グループは複数作成可能です。
条件を細分化することでより正確な利益計算が可能となります。
「送料表名」で確認が可能です。
ピンクの表示について
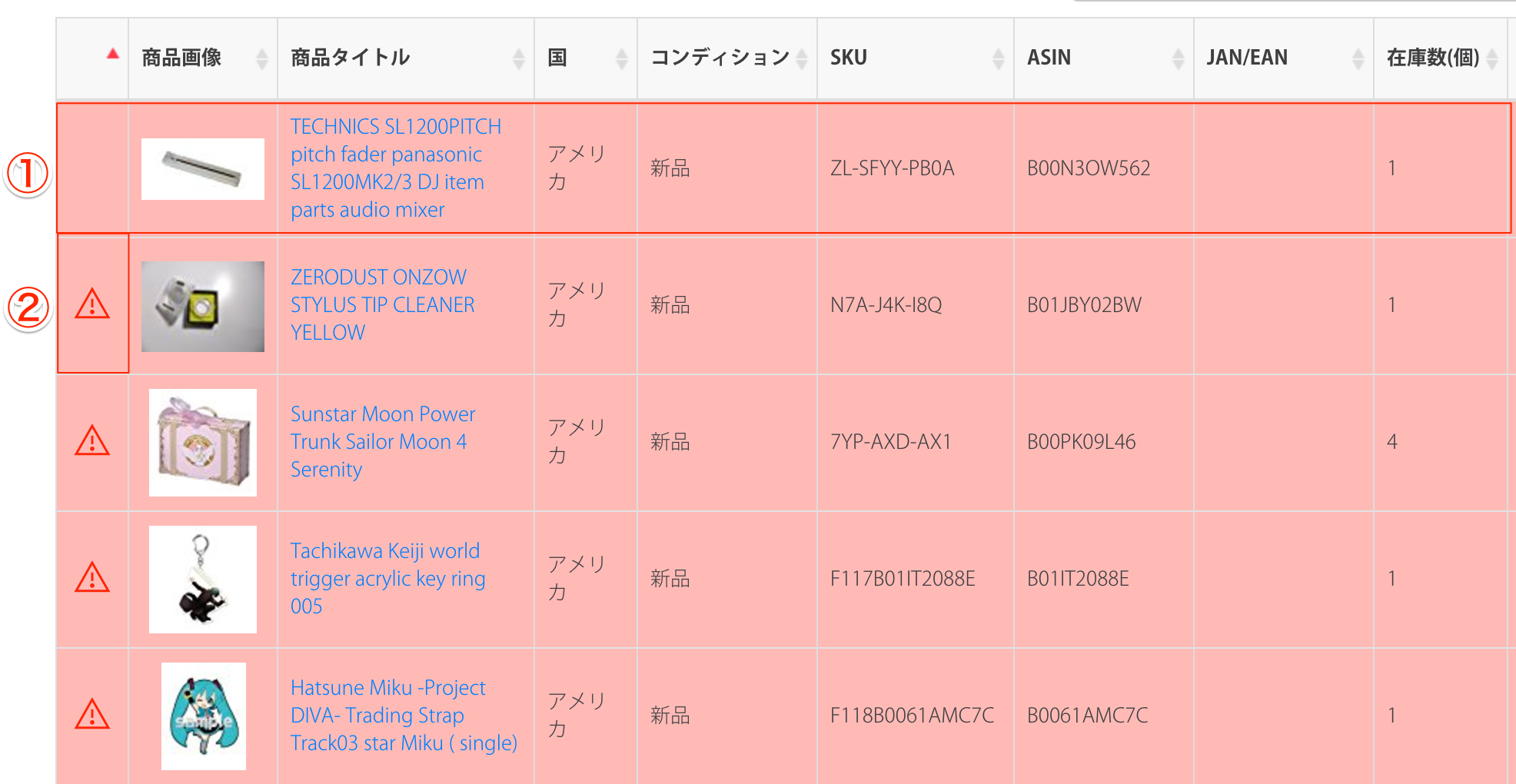
最低価格を設定していない商品は背景がピンクになります。
仕入れ元やライバルセラーが誤って価格を相場と比べて非常に安価に設定してしまった時にそれに追従しないようにするため最低価格は必ず設定する必要があります。
改定に必要な設定がされていない時はエラーマークが表示されるようになっています。
エラーマークをクリックするとエラー理由を表示可能です。
CSV入力の方法
CSV 入力の入力項目は以下のようになっています。
| sku | price | standard-price-points-percent | quantity | product-id | product-id-type | condition-type | condition-note | title-jp | title-ex | International | merchant_shipping_group_name | fba-or-self | delete | MIN | MAX | shop1 | shop1-condition | shop1-condition2 | shop1-ship | shop2 | shop2-condition | shop2-condition2 | shop2-ship | shop3 | shop3-condition | shop3-condition2 | shop3-ship | buying | buying-channel | buying-currency | rival1 | rival1-condition | rival1-condition2 | rival1-ship | rival2 | rival2-condition | rival2-condition2 | rival2-ship | rival3 | rival3-condition | rival3-condition2 | rival3-ship | rival-channel | rival-currency | revision | revision-type1 | revision-extra-price1 | revision-type2 | revision-extra-price2 | weight | transfer | transfer-base | transfer-price | leadtime-to-ship |
0から作ると入力項目の不足などでエラーになりやすいためエクスポートしたファイルを編集することを推奨しています。
各項目の説明は以下のとおりです。前半はAmazonの公式の出品ファイルと同じです。Amazonの公式の出品ファイルにアマトピア独自のパラメーターを付与して出品する形となっています。
- sku sku
- price 価格
- standard-price-points-percent ポイントの料率 (0~50の整数)
- quantity 在庫数 (FBA販売では上書き不可)
- product-id ASINなどの番号
- product-id-type ASIN、UPC、EANなど
- condition-type (以下のNewなどを入力)
New 新品。
UsedVeryGood 非常に良い。若干の使用感があるが、非常に良好な状態。
UsedGood 良い。通常の使用による摩耗や傷があるが、機能に問題がない。
UsedAcceptable 許容範囲。目立つ傷や摩耗があるが、機能は問題ない。
CollectibleLikeNew コレクター – 新品同様。コレクター向けで新品に近い状態。 CollectibleVeryGood コレクター – 非常に良い。軽い傷や経年劣化があるが良好な状態。 CollectibleGood コレクター – 良い。使用感や傷があるが、コレクション価値がある。 CollectibleAcceptable コレクター – 許容範囲。著しい使用感や劣化があるが、希少価値が高い。 - condition-note
商品の状態に関する詳細な説明を提供するためのフィールドです。この情報は、購入者に対して商品の物理的な状態や使用感を正確に伝える役割を果たします。特に中古品やコレクターズアイテムを販売する際には、condition-noteが重要な要素となります。
記入例
使用期間は1年で、外観は非常に良好です。画面に微細なスクラッチが1か所ありますが、動作に影響はありません。バッテリーは新品時の約80%の容量を維持しています。オリジナルの箱はありませんが、充電器とケースが付属します。 - title-jp
title-jpは商品ページで表示される主タイトルであり、購入者が商品をすぐに理解できるように簡潔かつ明確にする必要があります。(海外Amazonであればjpの部分の拡張子が異なります) - title-ex
title-exはより詳細で、多くの情報を盛り込んだサブタイトルのような役割を果たし、SEO対策や商品の付加価値をアピールするために用いられます。
title-jpの例Sony ワイヤレスヘッドホン WH-1000XM5 ブラック
title-exの例Sony ワイヤレスノイズキャンセリングヘッドホン WH-1000XM5 ブラック Bluetooth対応 長時間再生 ハイレゾ対応 オーバーイヤー 快適フィット 3年保証 - International merchant_shipping_group_name
Amazonで出品する際に国際発送用の配送設定グループ名を入力します。Amazonセラーセントラルの「配送設定」から作成した配送テンプレートの名前を入力します。例えば、「Express_Europe」や「Standard_Asia」など、特定の地域向けにカスタマイズした配送グループ名を使用します。
Amazon Seller Central にログインします。「設定」メニューから 「配送設定」 を選択します。「新しい配送テンプレートを作成」をクリックします。各テンプレートに対して、対象とする国や地域、配送方法、送料、配送時間を定義します。
FBA出荷や出品者出荷でも販売国への出荷しか行わない場合は設定の必要はありません。 - fba-or-self FBA出荷の場合は1を出品者出荷の場合は2を入れます。
- delete TRUEと入力すると該当商品の削除が可能です。
- MIN 最低価格を入力します。通貨は販売国に従います。(日本であれば円入力、アメリカであればドル入力)
- MAX 最高価格を入力します。 通貨は販売国に従います。(日本であれば円入力、アメリカであればドル入力)
- shop1
- shop1-condition
- shop1-condition2
- shop1-ship
- shop2
- shop2-condition
- shop2-condition2
- shop2-ship
- shop3
- shop3-condition
- shop3-condition2
- shop3-ship
- buying
- buying-channel
- buying-currency
- rival1
- rival1-condition
- rival1-condition2
- rival1-ship
- rival2
- rival2-condition
- rival2-condition2
- rival2-ship
- rival3
- rival3-condition
- rival3-condition2
- rival3-ship
- rival-channel
- rival-currency
- revision
- revision-type1
- revision-extra-price1
- revision-type2
- revision-extra-price2
- weight transfer
- transfer-base
- transfer-price
- leadtime-to-ship
