出品管理機能の概要
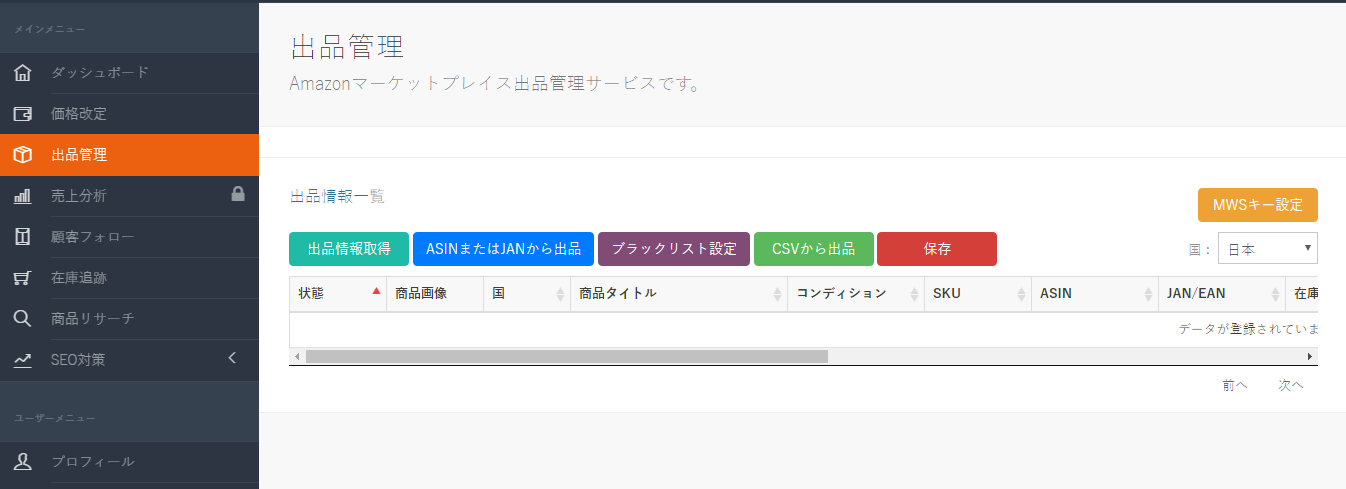
出品管理ツールはAmazonへの出品作業をサポートする為に作成されたツールです。
全てのプランでこちらのツールを利用することができます。
最初に出品情報を設定する対象国を決めるためにSP-APIを設定してください。
以下の2つの出品方法がご利用可能です。
- ASINまたはJANから出品
- CSVから出品
出品情報取得
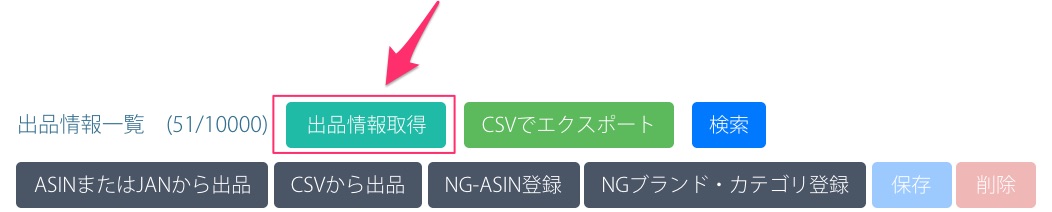
Amazonに出品している商品情報を取得しアマトピアの出品管理画面に反映するツールです。
※大量に商品を出品している場合などは特に初回の反映に時間がかかる場合がございます。
価格改定ツールを動かしながら出品を行う場合、出品した商品が反映されないことがあるため確実に出品を行うためには価格改定ツールを一時停止した上で出品を行うようにしてください。
またアマトピアで出品を行なってもすぐにはAmazonに出品情報が反映されません。
出品数が多い場合数時間かかることもあります。
この状態で出品情報取得を行うとアマトピアから出品を行なった商品情報が反映される前のAmazonの商品情報を取得することになる為データの整合性が取れなくなり一部データが反映されなかったり空白になることがあります。
その為出品情報取得はAmazonにデータが反映されたことを確認してから押すようにしてください。
Amazonのセラーセントラルで最高価格、最低価格、リードタイムを設定した場合アマトピアに取り込むことが出来ません。
初回のデータ取り込みの際は最低価格、最高価格を空欄にした上で出品情報取得を行い、csvで出力後、最低価格、最高価格、リードタイムの値を入力しcsvアップロードしていただくかブラウザ上で一つ一つ最低価格、最高価格、リードタイムの値を入力する必要があります。
最高価格、最低価格、リードタイムに関してはAmazon側からAPIを通して取得できないため通信エラーや設定間違いで情報が上書きされてしまうと復元不可能です。バックアップを取っておくことをおすすめします。
ASINまたはJANから出品
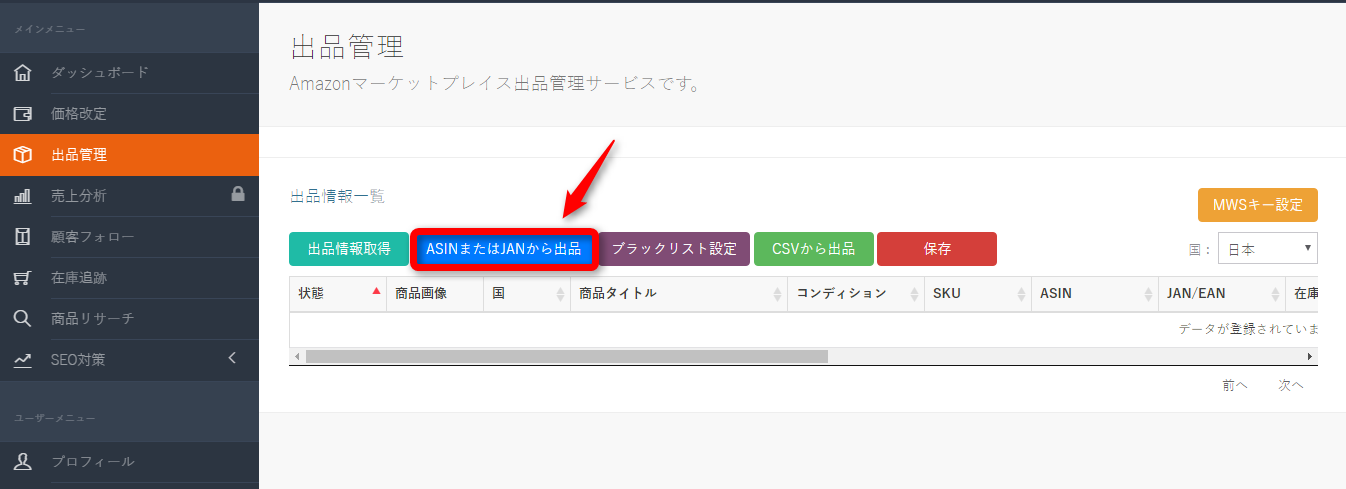
こちらは、ASINまたはJANを使用して、1品ずつ出品するツールです。
各項目の説明
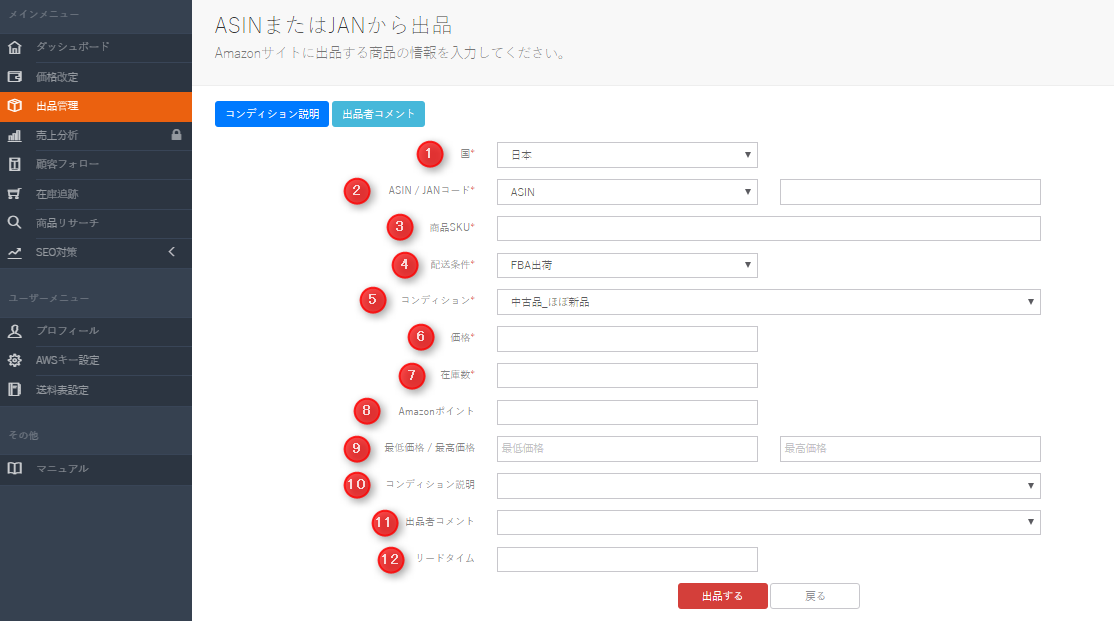
①【国】出品対象とするAmazonの国を選択
②【ASIN / JANコード】出品に使用するコードを選択・入力
※ASIN/ISBN/UPC/JAN/EANから選択することが可能です。
③【商品SKU】商品を管理する為のSKUを入力
④【配送条件】Amazonでの配送条件を選択
※FBA出荷または出品者出荷より選択することが可能です。
⑤【コンディション】商品のコンディションを選択
※新品、中古品、コレクター商品、再生品と条件に該当するものを選んでください。
⑥【価格】販売価格を入力
⑦【在庫数】在庫数を入力
⑧【Amazonポイント】Amazonポイントを付ける場合のみ入力
⑨【最低価格 / 最高価格】出品価格の下限上限を設定可能
⑩【コンディション説明】事前に作成した「コンディション説明」より選択
※「コンディション説明」の作成方法はこちら
⑪【出品者コメント】事前に作成した「出品者コメント」より選択
※「出品者コメント」の作成方法はこちら
⑫【リードタイム】リードタイム(出荷までにかかる作業日数)を入力
最後に「出品する」を押すと出品作業が完了となります。
「コンディション説明」の作成方法
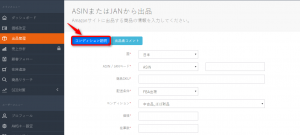
「コンディション説明」のボタンを選択した後
「テンプレート名」と「テンプレート内容」を入力し、追加を押します。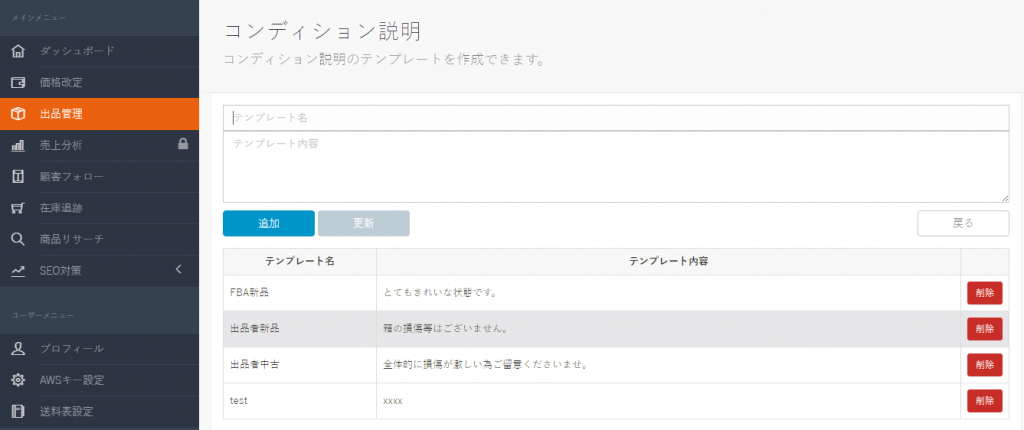
「テンプレート名」とは、先程のメイン画面からプルダウン選択する為に設けるものですが
「テンプレート内容」は、実際にAmazon内で表示されるコンディション説明文となります。
「出品者コメント」の作成方法
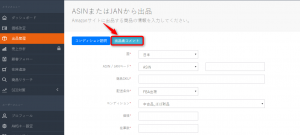
※「コンディション説明」の作成方法と手順は同じです。
「出品者コメント」のボタンを選択した後
「テンプレート名」と「テンプレート内容」を入力し、追加を押します。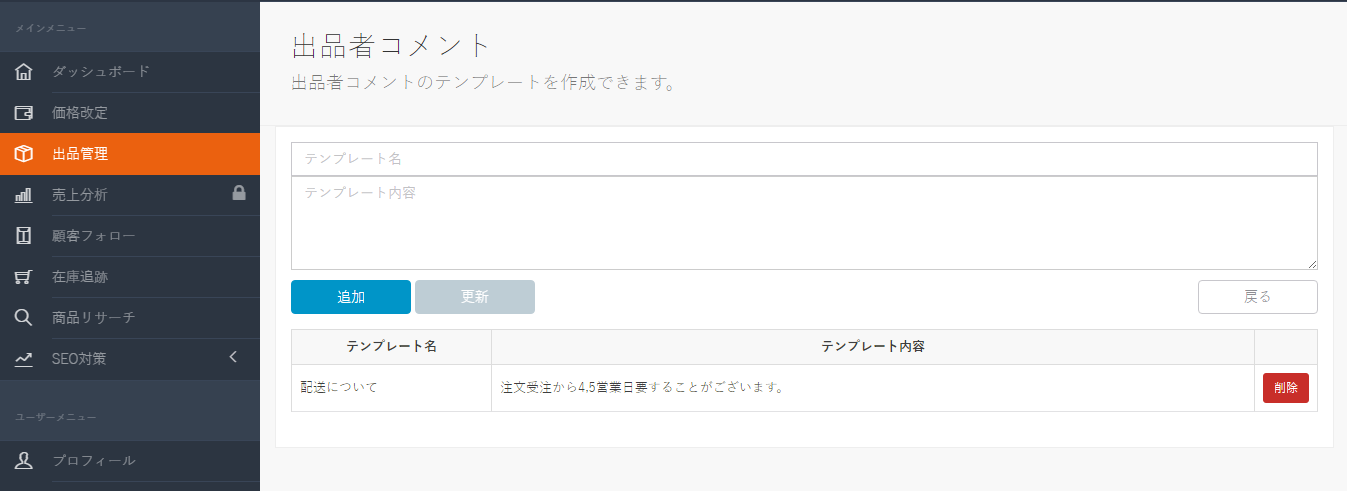
「テンプレート名」とは、先程のメイン画面からプルダウン選択する為に設けるものですが
「テンプレート内容」は、実際にAmazon内で表示される出品者コメント文となります。
CSVから出品
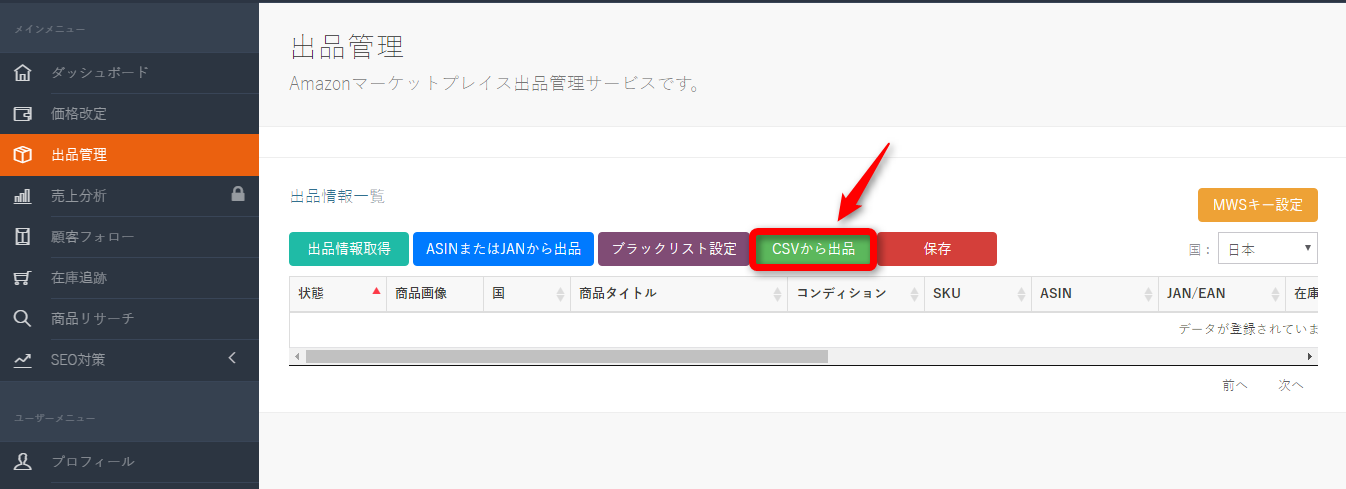
CSVファイルを用いて、一括出品する為のツールです。
一度に出品可能な商品数は1000商品までで最大10000点まで出品可能です。
1001品以上の商品を出品したい場合は小分けにして出品を行うようにしてください。
「選択する」を押し、出品対象とするファイルを選択してください。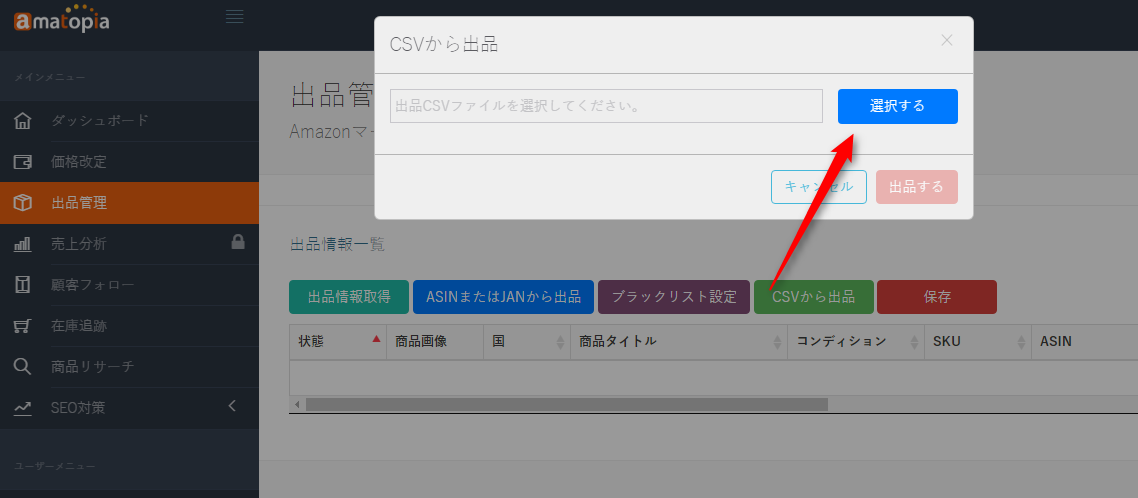
アマトピア「商品リサーチ」から出力する出品ファイル「AsinFreshUploadProduct.csv」が使用できます。
CSV項目について
CSVファイルのアップロードにて一括で各種項目の設定が可能です。
なお0から作ると入力項目の不足などでエラーになりやすいためエクスポートしたファイルを編集することを推奨しています。




各項目の説明は以下のとおりです。前半はAmazonの公式の出品ファイルと同じです。Amazonの公式の出品ファイルにアマトピア独自のパラメーターを付与して出品する形となっています。
- 【sku】商品を管理する為のSKUを入力. 必須
※アマトピア商品リサーチツールで出力した場合デフォルトでは年-月-日-日本カート価格-海外カート価格(円で換算した値)になっています。 - 【price】販売価格(現地通貨)を入力 必須
- 【standard-price-points-precent】 Amazonポイントをパーセンテージで入力(0~50の整数)
- 【quantity】在庫数を入力 必須
- 【product-id】ASINコード、またはJAN/EAN/UPCコードを入力 必須
- 【product-id-type】ASIN,EAN,UPCのいずれかの文字列を入力(JANの場合はEANを入力) 必須
- 【condition-type】商品のコンディションを入力 次のいずれかを入力
New
Refurbished
UsedLikeNew
Used
VeryGood
UsedGood
UsedAcceptable
New (新品) 完全に未使用で、元のパッケージが開封されていない商品です。商品は完全な状態で、保証や付属品もすべて含まれています。
Refurbished (再製品) メーカーまたは専門のリファービッシュ業者によって修理・再生された商品です。通常、元の状態に戻され、動作も正常であるとされていますが、外観に若干の使用感がある場合があります。
Used – Like New (中古 – 新品同様) 使用されたことはあるが、非常に良好な状態で、ほとんど使用感が感じられない商品です。傷や汚れがほとんどなく、ほとんど新品に近い状態です。
Used – Very Good (中古 – 非常に良い) 使用感が少しあり、目立たない傷や擦り傷があるかもしれませんが、全体的に良好な状態で、動作にも問題がない商品です。
Used – Good (中古 – 良い) 目立つ使用感があり、傷や汚れが目立つことがある商品ですが、全体的に問題なく使用できる状態です。動作には問題がないことが一般的です。
Used – Acceptable (中古 – 許容範囲) かなりの使用感があり、目立つ傷や汚れがある商品です。動作には問題がないが、外観や状態に多くの摩耗や使用痕があることがあります。 - 【condition-note】商品コンディションに関する特記事項がある場合のみ入力(condition-type列が「New」以外の場合は、必ず入力)
- 【title-jp】商品タイトルを入力(日本Amazonに出品する場合)
title-jpは商品ページで表示される主タイトルであり、購入者が商品をすぐに理解できるように簡潔かつ明確にする必要があります。(海外Amazonであればjpの部分の拡張子が異なります)
title-jpの例Sony ワイヤレスヘッドホン WH-1000XM5 ブラック - title-ex
title-exはより詳細で、多くの情報を盛り込んだサブタイトルのような役割を果たし、SEO対策や商品の付加価値をアピールするために用いられます。
title-exの例Sony ワイヤレスノイズキャンセリングヘッドホン WH-1000XM5 ブラック Bluetooth対応 長時間再生 ハイレゾ対応 オーバーイヤー 快適フィット 3年保証 - 【International】販売国の国内出品で国外にも配送するようにしたい場合のみ設定
11 = 国内配送のみ配送可, 12 = アジア全域に配送可, 13 = アジア、北米、ヨーロッパ全域に配送可, 14 = 海外全域に配送可 - 【merchant_shipping_group_name】配送設定のパターン名を入力
※Amazonセラーセントラルで配送設定をしたパターンの名前を入力していただくとその設定で出品内容が反映されます。 - 【fba-or-self】FBA出荷の場合は1、出品者出荷の場合は2を入力
- 【delete】出荷中の商品を削除する場合はTRUEまたは1という文字を入力
- 【MIN】価格改定時の最低限界価格を入力(Amazonの最低価格と連動)
- 【MAX】価格改定時の最高限界価格を入力(Amazonの最高価格と連動)
- 【shop1】仕入れショップ1のURLを入力します。Amazon、楽天、Yahooショッピング、ヨドバシカメラ、セカンドストリート、オフモール、ヤフオク、ラクマ、駿河屋のURLを入力可能です。
- 【shop1-condition】仕入れショップ1がAmazonの場合そのコンディションを入力します。
FBAが「1」、出品者出荷が「2」、両方が「3」となっています。 - 【shop1-ship】仕入れショップ1の送料を入力します。
- 【shop2】仕入れショップ2のURLを入力します。
- 【shop2-condition】仕入れショップ2のコンディションを入力します。
- 【shop2-ship】仕入れショップ2の送料を入力します。
- 【shop3】仕入れショップ3のURLを入力します。
- 【shop3-condition】仕入れショップ3のコンディションを入力します。
- 【shop3-ship】仕入れショップ3の送料を入力します。
- 【buying】価格改定ツール連動時の仕入れモードを入力
仕入れモード オート=1,マニュアル=2
オートの場合は仕入れショップURLに入力されたショップから価格を取得します。
マニュアルの場合は仕入れショップURLを入力しても参照せず手動で仕入れ価格を入力します。 - 【buying-price】仕入れモードマニュアルの際に価格を入力します。仕入れモードがオートの時は入力した数値は無効になります。
- 【buying-channel】仕入れ出荷方式 0 : 両方 1 : FBA出荷, 2 : 出品者出荷
- 【buying-currency】仕入れショップの通貨を設定します。JPY, USD, CAD, MXN, EUR, GBP, CNY
- 【rival1】競合ショップ1のURLを入力します。Amazon、楽天、Yahooショッピング、ヨドバシカメラ、セカンドストリート、オフモール、ヤフオク、ラクマ、駿河屋のURLを入力可能です。
- 【rival1-condition】競合ショップ1がAmazonの場合そのコンディションを入力します。
- 【rival1-ship】競合ショップ1の送料を入力します。
- 【rival2】競合ショップ2のURLを入力します。
- 【rival2-condition】競合ショップ2がAmazonの場合そのコンディションを入力します。
- 【rival2-ship】競合ショップ2の送料を入力します。
- 【rival3】競合ショップ3のURLを入力します。
- 【rival3-condition】競合ショップ3がAmazonの場合そのコンディションを入力します。
- 【rival3-ship】競合ショップ3の送料を入力します。
- 【rival-channel】競合出荷方式を設定します。0 : 両方, 1 : FBA出荷, 2 : 出品者出荷
- 【rival-currency】競合ショップの通貨を設定します。JPY, USD, CAD, MXN, EUR, GBP, CNY
- 【revision】改定モードを入力
改定モード オート=1,マニュアル=2
改定モードオートでは評価が少ないうちは最安価格に評価が多くなるとカート価格に合わせます。改定モードマニュアルでは合わせたい価格を選択しそれを基準として±の値を指定して価格改定が可能です。 - 【revision-type1】改定モードマニュアルが選択されている際のカートボックスを取得しているセラーが出品者出荷の際の改定ルールを設定します。
limit : 限界価格, safe: 最安価格, cart : カート価格, cart2 : カート2価格, cart3 : カート3価格, buying : 仕入れ価格, rival : 競合価格 - 【revision-extra-price1】価格設定1(カート出荷:出品者)の付加価格を入力します。
- 【revision-type2】改定モードマニュアルが選択されている際のカートボックスを取得しているセラーがFBA出荷の際の改定ルールを設定します。
limit : 限界価格, safe: 最安価格, cart : カート価格, cart2 : カート2価格, cart3 : カート3価格, buying : 仕入れ価格, rival : 競合価格 - 【revision-extra-price2】価格設定2(カート出荷:FBA)の付加価格を入力します。
- 【weight】重量モードを入力
重量モード オート=1,マニュアル=2
オートではAPIで取得した重量を表示します。マニュアルでは手動で重量を入力します。 - 【transfer】送料モードを入力
送料モード オート=1,マニュアル=2
オートでは重量に基づき送料を自動で計算します。マニュアルでは手動で送料を入力します。 - 【transfer-base】送料計算基準を設定します。
weight : 実重量, dweight: 容積重量, auto : 実重量と容積重量の大きい方 - 【transfer-price】送料を入力します。
- 【leadtime-to-ship】リードタイムの日数を入力します。
価格は出品国の通貨、送料は全て円表記となります。
Amazonのセラーセントラルで最高価格、最低価格、リードタイムを設定した場合アマトピアに取り込むことが出来ません。
アマトピアで最高価格、最低価格、リードタイムを設定した場合はアップロード時にAmazonに反映可能ですが逆は不可能ですのでご注意ください。
またcsvファイルの文字コードはutf-8となっています。
編集後にアップロードできないという問い合わせが稀にありますがほとんどの場合テキストエディタ等で文字コードを変えて保存してしまっていることが原因ですのでご注意ください。
また「sku」、「product-id」、「product-id-type」の項目を同一にすることにより既存の設定項目の更新が可能です。
ブラックリスト設定
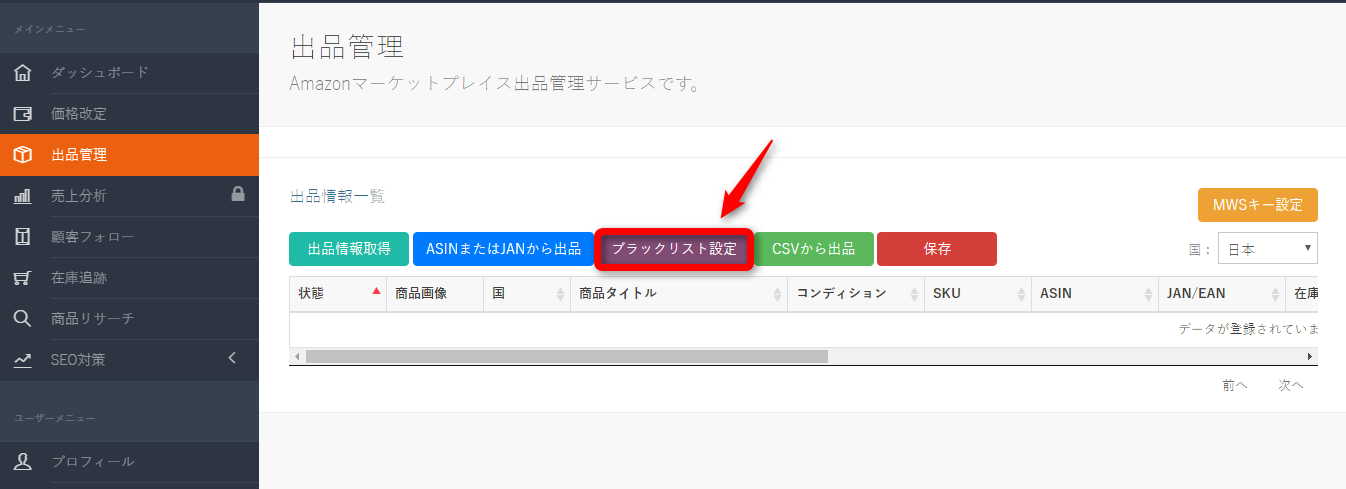
ブラックリストに登録されたASINを、出品不可とするツールです。
法律に違反する商品などを事前に出品不可にしておくことで
無在庫販売をされている方などはリスクを回避することができます。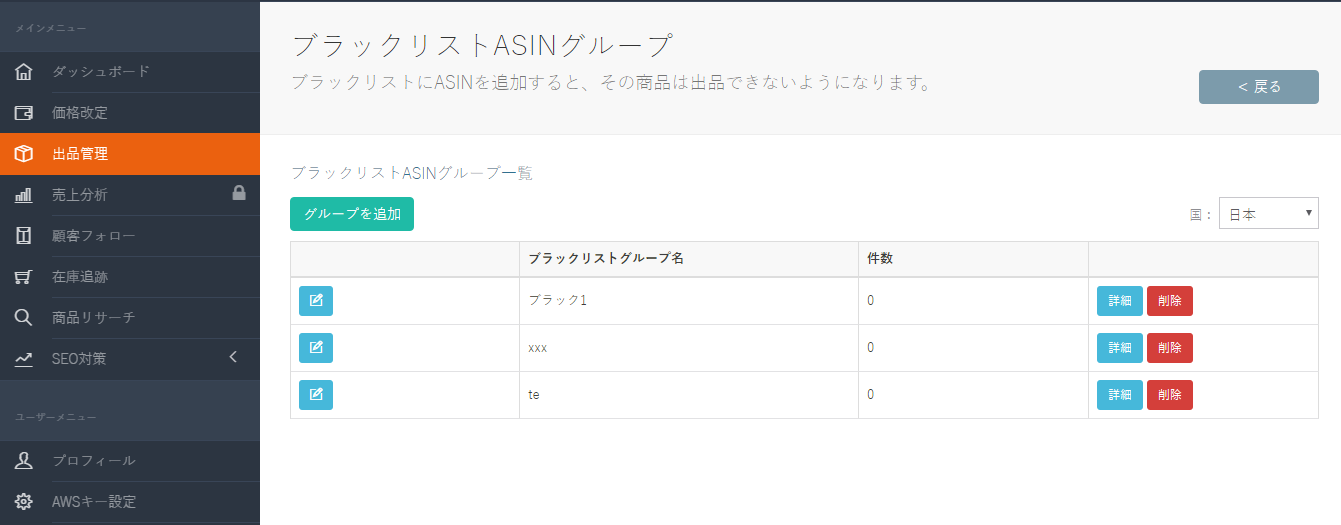
設定方法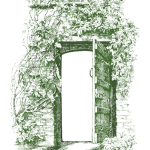
「グループを追加」を押します。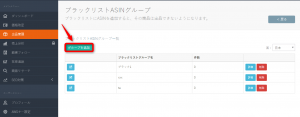
任意のグループ名を入力し、追加を押してください。
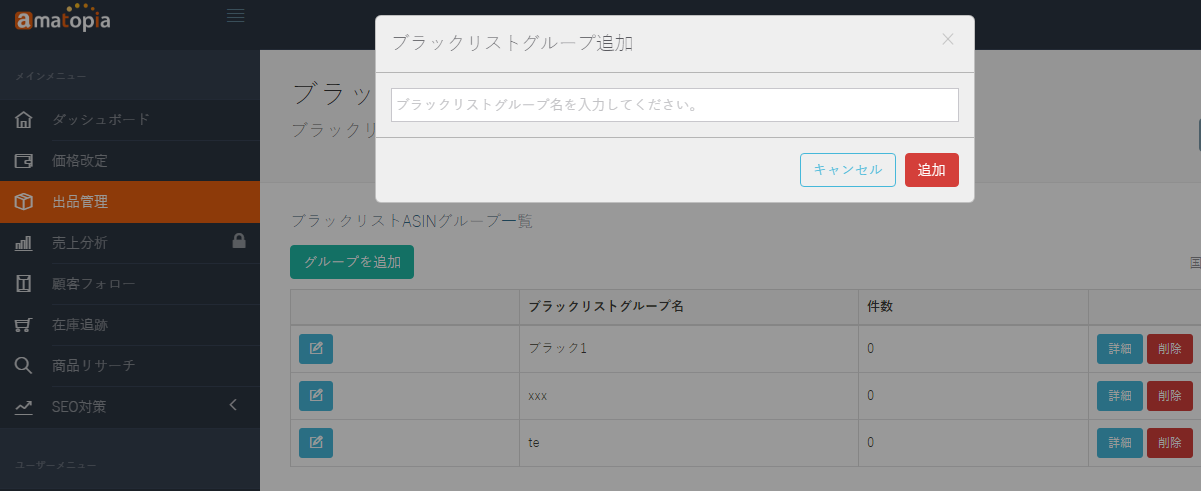
その後、メイン画面にグループが生成されますので、詳細を押してください。
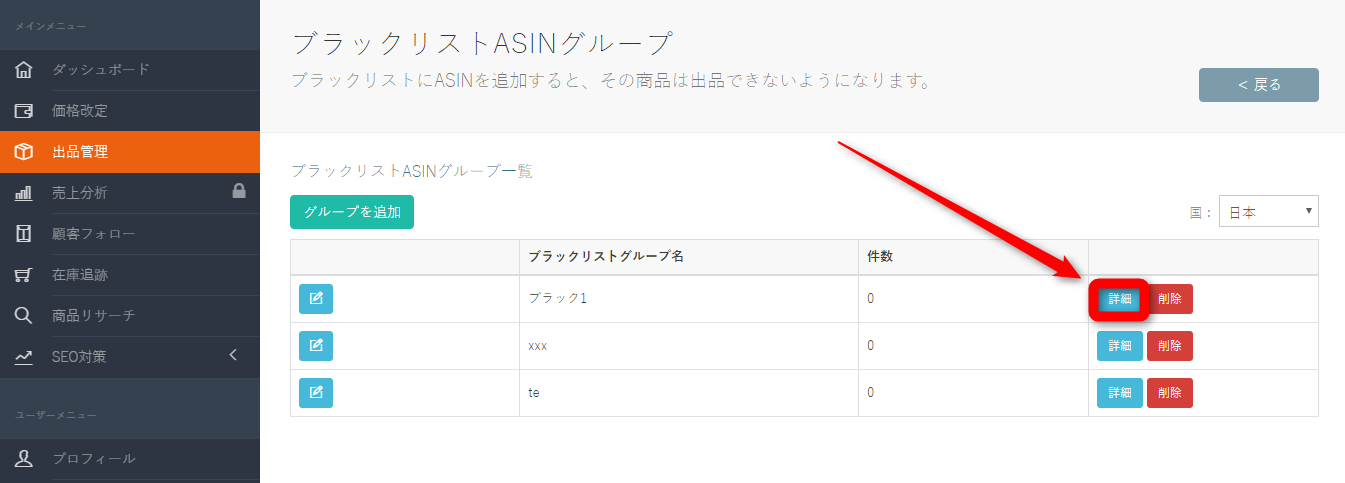
ブラックリスト指定したいASINを入力し、追加を押せば設定が完了します。
(CSVからインポートすることも可能です)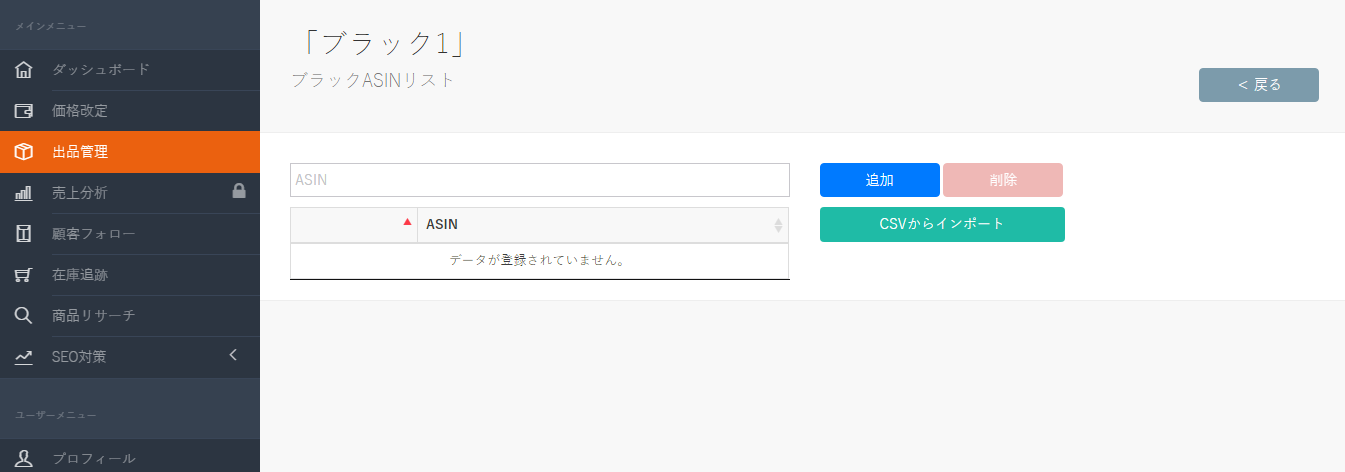
「ASINまたはJANから出品」、「CSVから出品」、 どちらの出品方法を利用した場合でもブラックリストに指定したASINコードは出品不可となります。
保存
メイン画面にて編集した項目を、Amazonへ反映させる為のツールです。
編集が可能な項目は以下の通りです。
在庫数/現在価格(円)/Amazonポイント/最低価格(円)/最高価格(円)
各項目の説明
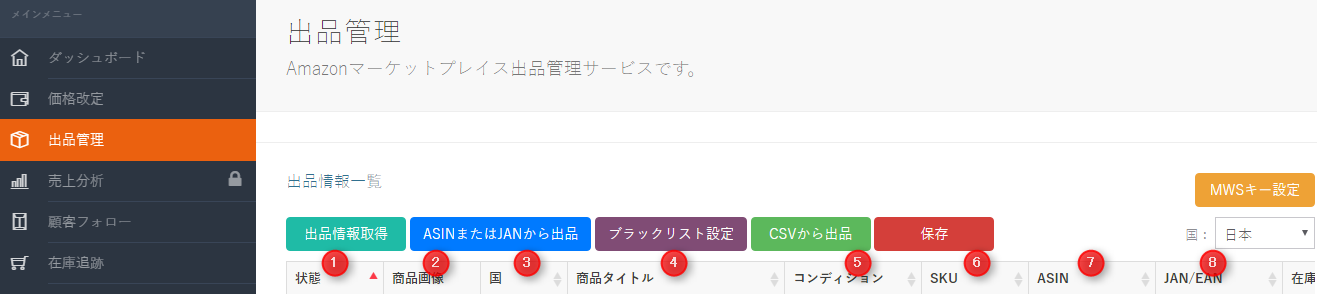
①【状態】商品の状態
②【商品画像】Amazon詳細ページの画像
③【国】出品するAmazonの国
④【商品タイトル】Amazonでの商品タイトル
⑤【コンディション】Amazon商品コンディション
⑥【SKU】任意の商品管理番号
⑦【ASIN】ASINコード
⑧【JAN/EAN】JANコードまたはEANコード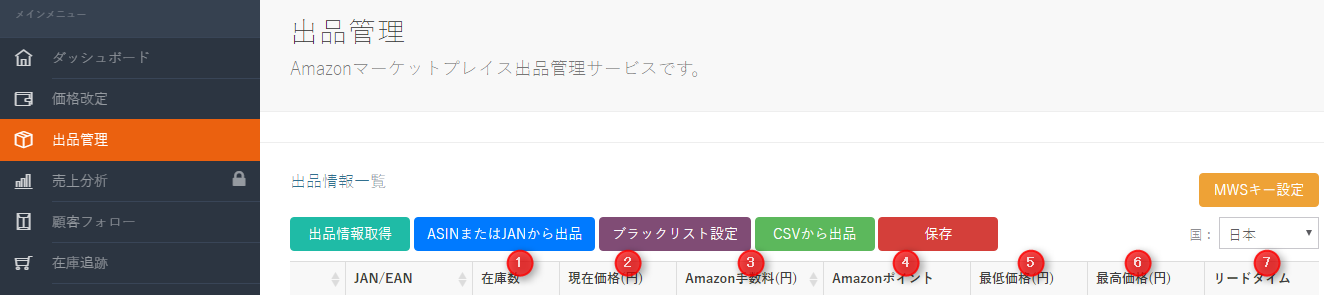
①【在庫数】商品の在庫数
②【現在価格(円)】出品した商品の現在価格
③【Amazon手数料(円)】Amazonでの販売手数料
④【Amazonポイント】商品販売時に顧客へ還元するポイント
⑤【最低価格(円)】出品価格の下限数値
⑥【最高価格(円)】出品価格の上限数値
⑦【リードタイム】リードタイム(出荷までにかかる作業日数)
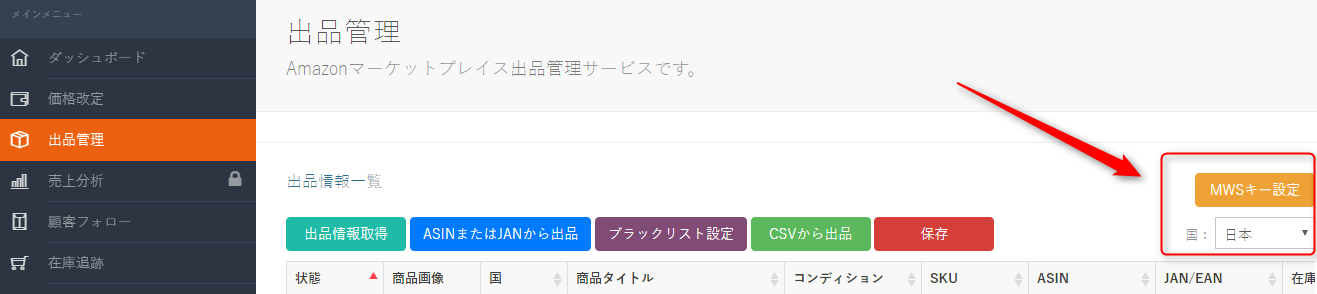
【SP-APIキー設定】SP-API
キーの設定
