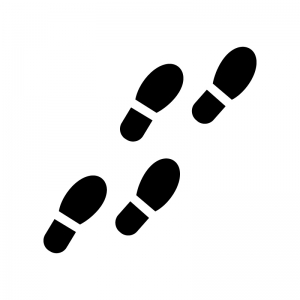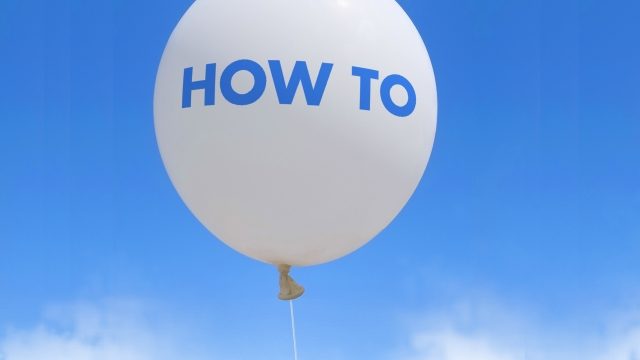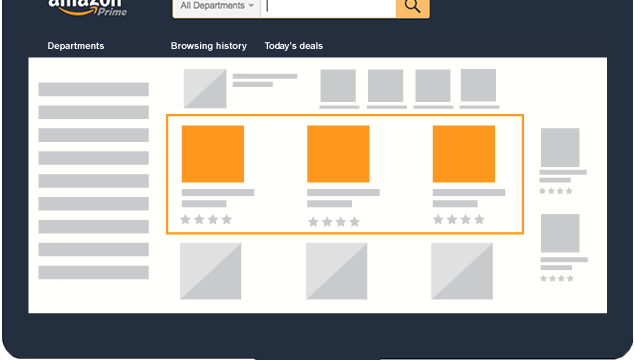メーカー仕入れや小売仕入れで活用可能な「出品管理機能」の使い方【一連の流れをわかりやすく解説】
目次
こちらではメーカー仕入れ(相乗り出品)や小売仕入れで活用可能なアマトピアの「出品管理機能」の使い方を分かりやすく解説していきます。
出品管理機能は価格改定機能と連動しており価格改定機能を活用する前提では非常に有用な機能となっています。一般的な出品ツール同様ページデザインを作成する機能はありませんのでOEMなどで新規ページを作成する必要がある場合はAmazonのセラーセントラルから出品を行うようにしましょう。
出品管理ツールの使用の流れ
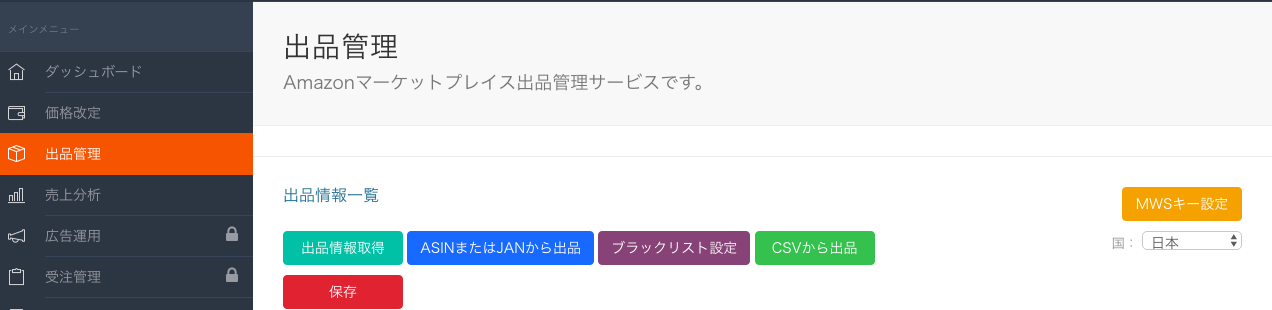
アマトピアの出品管理ツールではAmazonに簡単に
商品を出品することができます。
以下の方法で商品を出品していきましょう。
- 使用前の設定
- ASINまたはJANから出品する
- CSVから出品する
- ブラックリスト設定
- 保存
使用前の設定
出品管理ツールを使用するためには、出品を行う国のAPIキーの設定が必要になります。
まずは右上からAPIキーの設定を行いましょう。
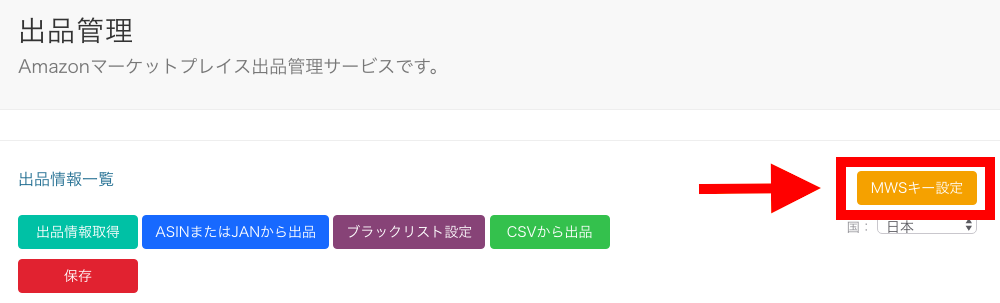
ASINまたはJANから出品する
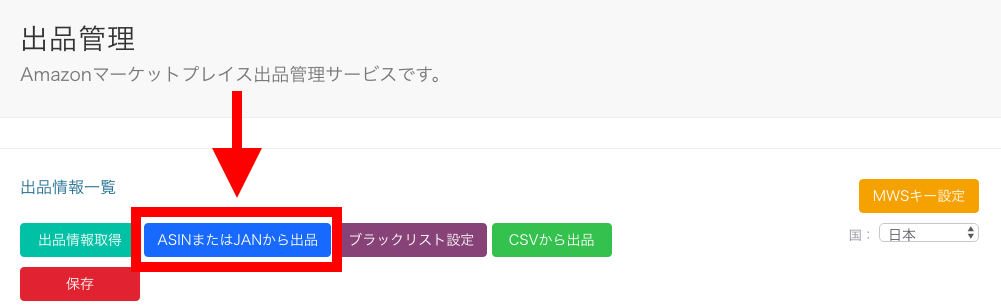
こちらは、商品を1点ずつ出品する方法です。
ASINまたはJANを使用して出品します。
- 各項目の説明
- コンディション説明
- 出品者コメント
各項目の説明
各項目を埋めていきましょう。
①〜⑦は必須です。
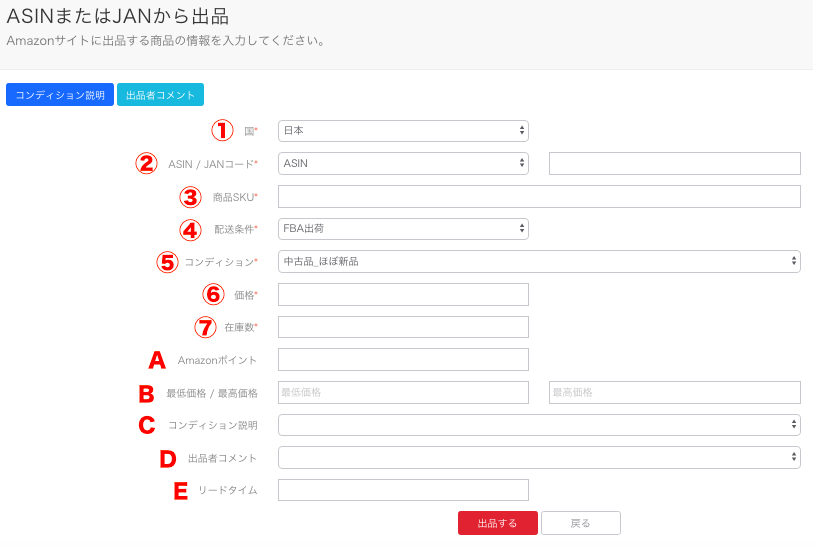
① 国→出品対象とするAmazonの国を選択
② ASIN / JANコード→出品に使用するコードを選択・入力
(ASIN/ISBN/UPC/JAN/EANから選択することが可能です。)
③ 商品SKU→商品を管理する為のSKUを入力
④ 配送条件→Amazonでの配送条件を選択
(FBA出荷または出品者出荷より選択することが可能です。)
⑤ コンディション→商品のコンディションを選択
(新品、中古品、コレクター商品、再生品と条件に該当するものを選んでください。)
⑥ 価格→販売価格を入力
⑦ 在庫数→在庫数を入力
A. Amazonポイント→Amazonポイントを付ける場合のみ入力
B. 最低価格 / 最高価格→出品価格の下限上限を設定可能
C. コンディション説明→事前に作成した「コンディション説明」より選択
D. 出品者コメント→事前に作成した「出品者コメント」より選択
E. リードタイム→リードタイム(出荷までにかかる作業日数)を入力
入力後、「出品する」ボタンを押すと出品作業が完了します。
コンディション説明
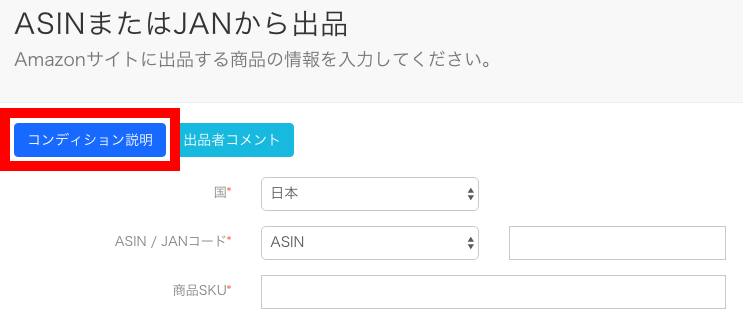
まずは、「コンディション説明」のボタンを選択しましょう。
「テンプレート名」と「テンプレート内容」を入力し、「追加」を押してください。
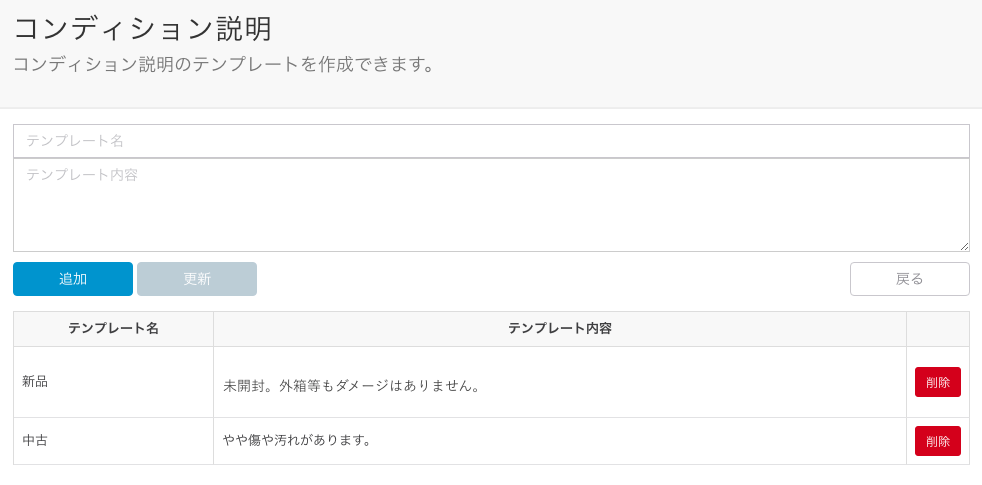
<テンプレート名>
先程のメイン画面からプルダウン選択する為に設けるもの
<テンプレート内容>
実際にAmazon内で表示されるコンディション説明文
出品者コメント
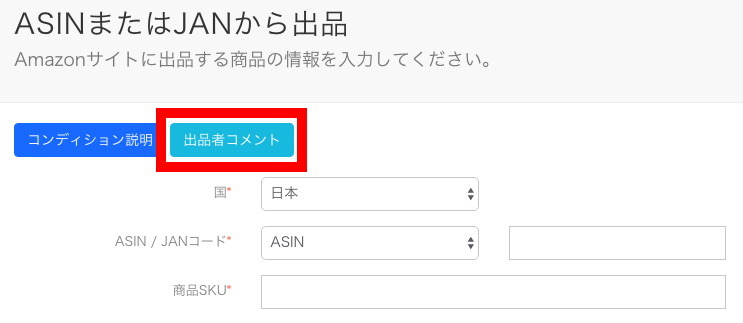
こちらも、コンディション説明と同じ方法で作成出来ます。
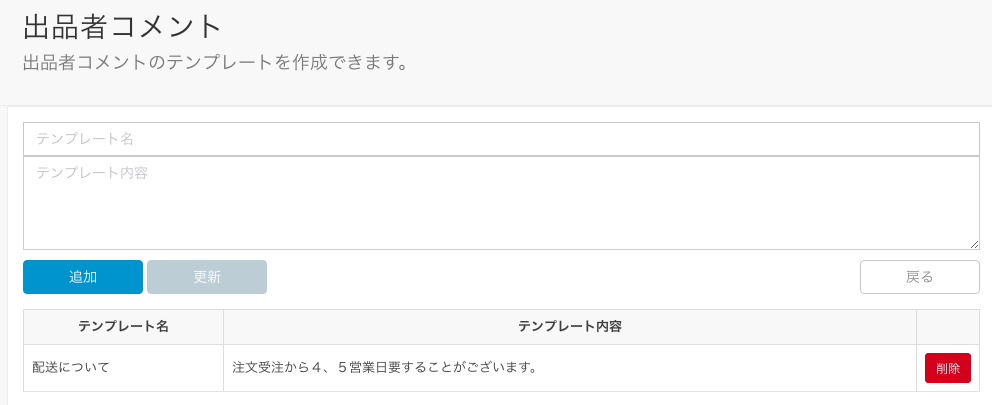
<テンプレート名>
先程のメイン画面からプルダウン選択する為に設けるもの
<テンプレート内容>
実際にAmazon内で表示されるコンディション説明文
CSVから出品する
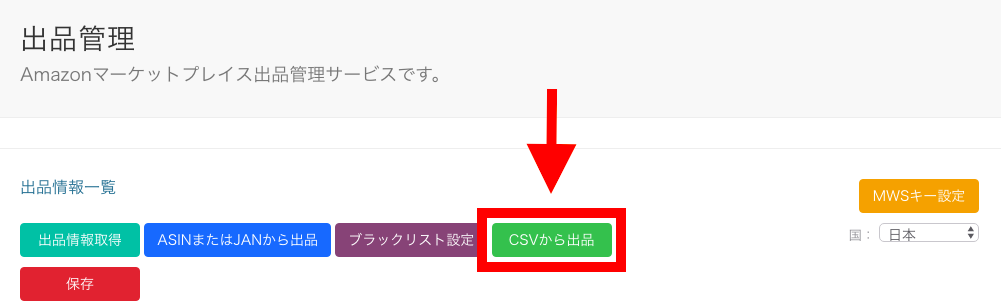
CSVファイルを用いて、一括出品が出来ます。
価格改定機能のルール設定(例えば同一ページの最安価格より1%安く、指定した競合URLの価格より10円安く、仕入れURLに設定した楽天の価格と同じ価格に、などの設定)を一括で行うことが可能です。
Amazonのセラーセントラル自体にも価格を改定する機能はありますがアマトピアのような細かいルール設定を行うことは不可能で在庫管理が重要になる無在庫販売では特に重宝されています。
「選択する」を押すとファイルが選択できます。
出品対象とするファイルを選択してください。

選択後、「出品する」を押すと出品作業が開始されます。
なお、ファイルは「商品リサーチツール」で出力した出品ファイル(「AsinFreshUploadProduct.csv)が使用できます。
出品ファイルの各項目については以下で確認しましょう。

![]()
![]()
- sku→商品を管理する為のSKUを入力
- price→販売価格(現地通貨)を入力
- standard-price-points→Amazonポイントを入力
- quantity→在庫数を入力
- product-id→ASINコード、またはJAN/EAN/UPCコードを入力
- product-id-type→ASIN,JAN,EAN,UPCのいずれかの文字列を入力
- condition-type→商品のコンディションを入力
11 = 新品(New), 1 =ほぼ新品( UsedLikeNew), 2 =非常に良い(UsedVeryGood), 3 = 良い(UsedGood), 4 = 可(UsedAcceptable), 5 = コレクター商品 _ ほぼ新品(CollectibleLikeNew), 6 =コレクター商品 _ 非常に良い(CollectibleVeryGood), 7 =コレクター商品 _ 良い(CollectibleGood)
8 =コレクター商品 _ 可(CollectibleAcceptable), 10 = 再生品 (エレクトロニクス, ホーム&キッチンのみ)(日本のみ) - condition-note→商品コンディションに関する特記事項がある場合のみ入力
- title-jp→商品タイトルを入力
- title-ex→商品タイトルを入力
- International→日本国内出品で国外にも配送するようにしたい場合のみ設定
11 = 国内配送のみ配送可, 12 = アジア全域に配送可, 13 = アジア、北米、ヨーロッパ全域に配送可, 14 = 海外全域に配送可 - merchant_shipping_group_name→配送設定のパターン名を入力
※Amazonセラーセントラルで配送設定をしたパターンの名前を入力していただくとその設定で出品内容が反映されます。 - fba-or-self→商品タイトルを入力FBA出荷の場合は1、出品者出荷の場合は2を入力
- delete→出荷中の商品を削除する場合はxという文字を入力
- MIN→価格改定時の最低限界価格を入力(Amazonの最低価格と連動)
- MAX→価格改定時の最高限界価格を入力(Amazonの最高価格と連動)
- buying→価格改定ツール連動時の仕入れモードを入力
仕入れモード オート=1,マニュアル=2 - revision→改定モードを入力
改定モード オート=1,マニュアル=2 - weight→重量モードを入力
重量モード オート=1,マニュアル=2 - buying-channel
- leadtime-to-ship→リードタイム(出荷までにかかる作業日数)を入力
ブラックリスト設定
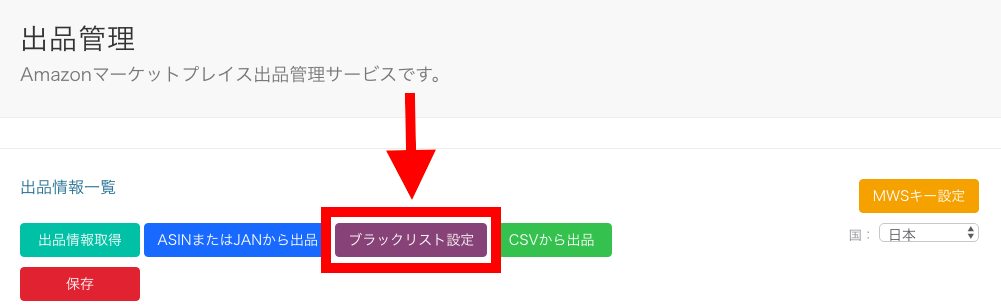
リストに登録されたASINを、出品不可とするブラックリストが設定出来ます。
法律に違反する商品などを事前に設定しておけば、リスクを回避することが出来ます。
まずは、「グループを追加」を押しましょう。
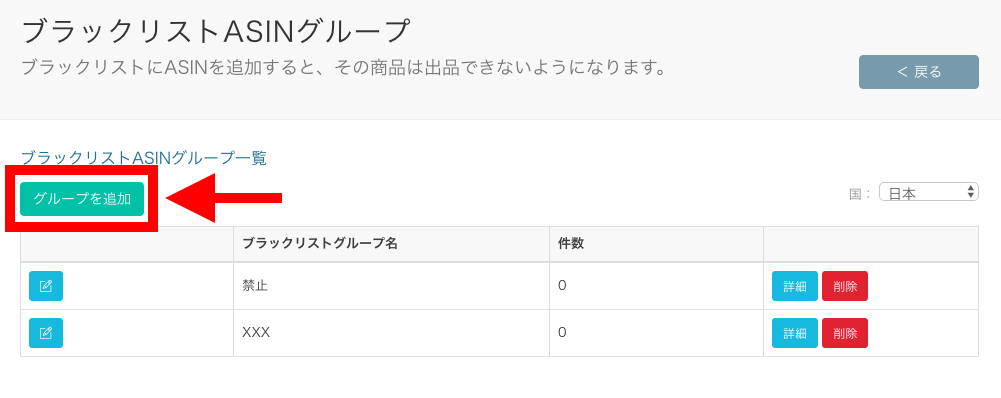
任意のグループ名を入力し、「追加」を押します。
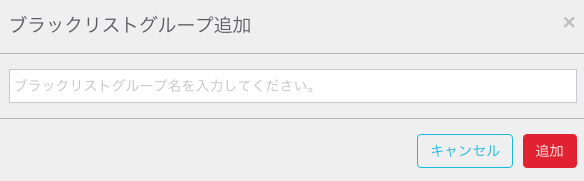
グループが生成されるので「詳細」を押します。
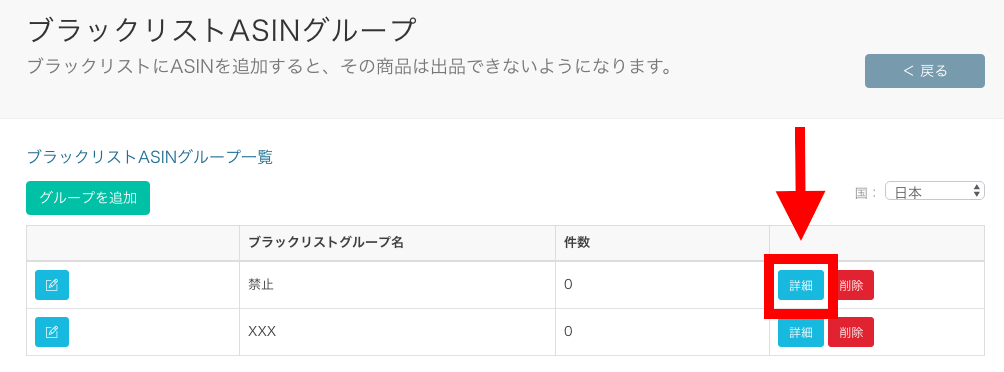
ブラックリスト指定したいASINを入力し、「追加」を押すと完了です。
なお、CSVからインポートすることも出来ます。
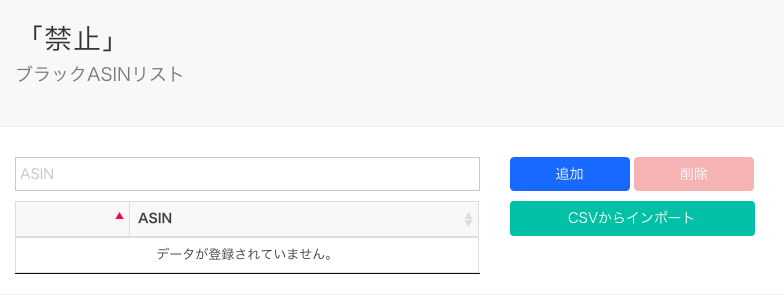
保存
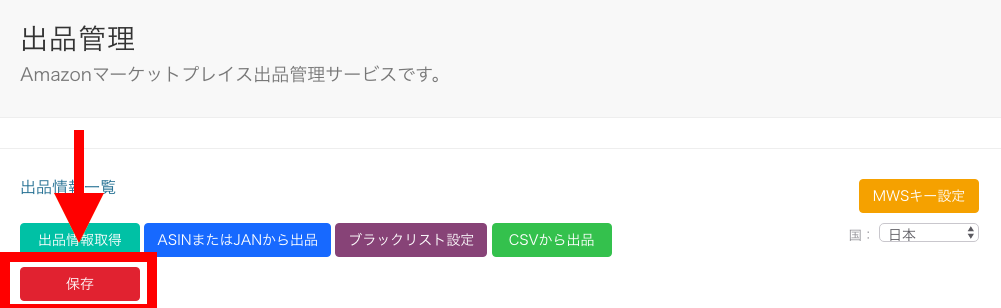
メイン画面で編集した項目を、
Amazonへ反映させましょう。
編集が可能な項目は以下です。
- 在庫数
- 現在価格(円)
- Amazonポイント
- 最低価格(円)
- 最高価格(円)
編集後、「保存」を押すことで
Amazonへ反映されます。
最後に
アマトピアの「出品管理ツールの使い方」を解説しました。
特にブラックリスト機能は無在庫販売の方は設定しておけば大幅にリスクが回避出来ます。
アマトピアの出品管理ツールで簡単に、効率よく、出品作業を行いましょう。