アマトピア「在庫追跡ツール」の使い方【一連の流れをわかりやすく解説】
目次
こちらではアマトピアの「在庫追跡ツール」の使い方をわかりやすく解説していきます。
在庫追跡ツールの使用の流れ
アマトピアの在庫追跡ツールでは、商品の在庫数の変化を追跡する事で一定期間の販売数を予測する事が出来ます。
以下の手順で在庫追跡をしていきましょう。
- 使用前の設定
- ASIN/商品URLから追加
- ユーザーから追加
- ページ単位で追加
- 各項目の説明
- CSVでエクスポート
- フォルダ管理
使用前の設定

在庫追跡ツールを使用するための設定は、特に必要ありません。
在庫追跡ツールではMWSキーがなくても利用が可能です。
FBA出品者数も取得したい場合はMWSキーが必要です。
ASIN/商品URLから追加

追跡したい商品のASINコードか、Amazon商品ページURLを入力し、対象とするAmazon市場を選択します。
最後に、「検索」を押しましょう。
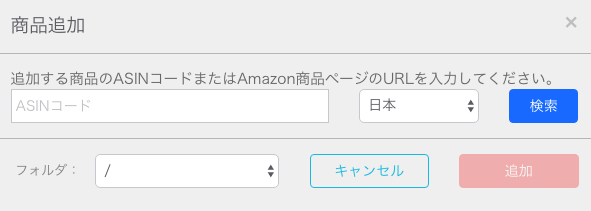
追加する商品を販売している「販売者」の一覧が表示されるのでその中から追跡したい販売者を選択し「追加」を押します。
すると、商品が商品一覧のテーブルに追加されていきます。
この時点で、在庫数等のデータ取得が始まり、一度設定を行えばPCを閉じていても在庫追跡ツールが働きます。
取得情報は毎日24時に更新されます。
ユーザーから追加
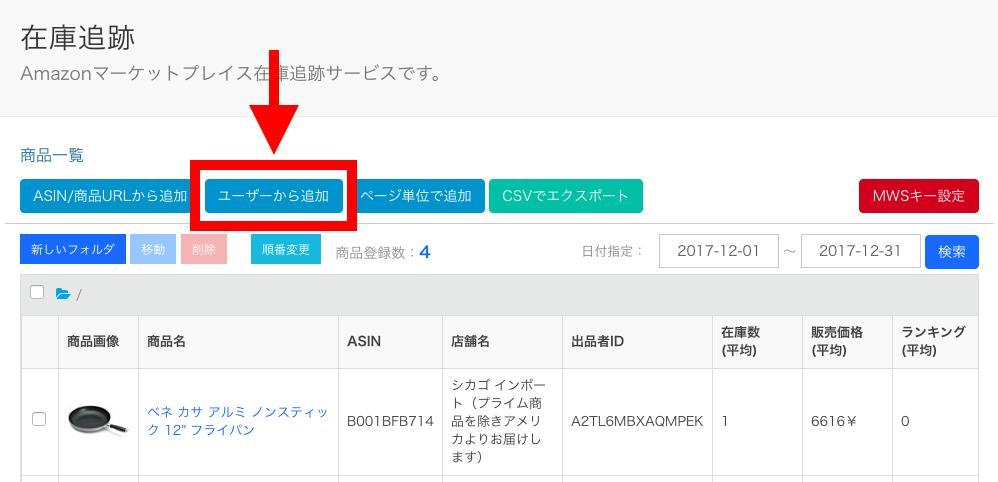
追加する商品を販売している出品者IDを入力し、対象とするAmazon市場を選択します。
(AWSキーの設定を行っている国のみ)
最後に「検索」を押しましょう。
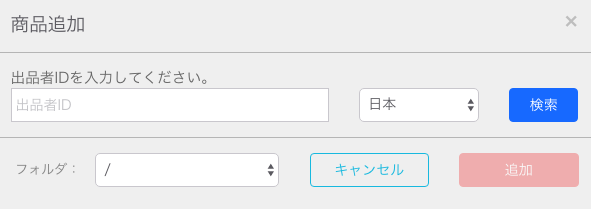
追加する商品を販売している販売者の「商品」一覧が表示されるのでその中から追跡したい商品を選択し「追加」を押します。
すると、商品が商品一覧のテーブルに追加されていきます。
この時点で、在庫数等のデータ取得が始まり、一度設定を行えばPCを閉じていても在庫追跡ツールが働きます。
取得情報は毎日24時に更新されます。
ページ単位で追加
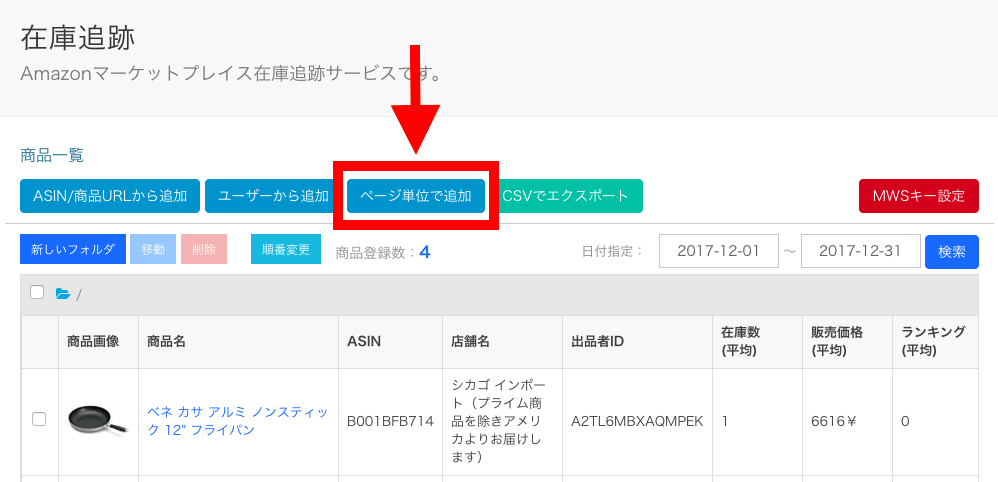
商品ページ単位で追跡することが出来ます。
追跡したい商品のASINコードか、Amazon商品ページURLを入力し「検索」を押します。
追跡する対象はカート価格の10%以内の価格で出品している新品FBAセラーとカート価格以下で出品している中古FBAセラーのみです。
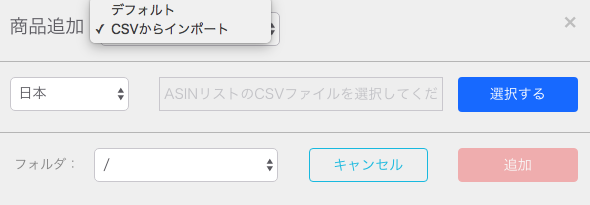
ASINリストを一括で読み込みます。
一括抽出の場合の追跡する対象はメインカート価格10%以内のFBAセラーのみです。
各項目の説明
商品一覧の各項目を1つ1つ説明します。
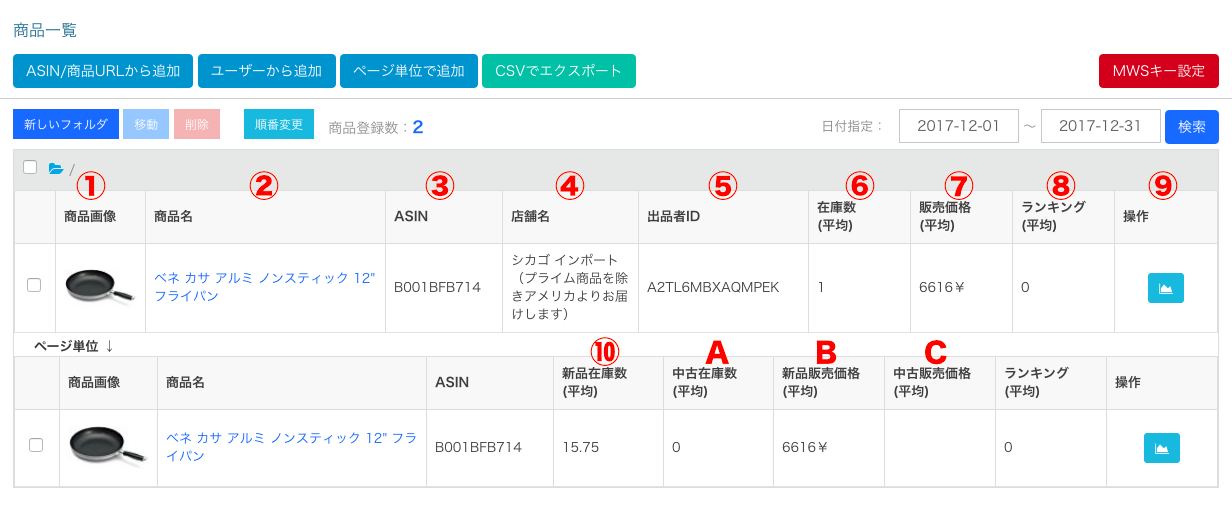
①商品画像→Amazonに掲載される商品画像
②商品名→Amazonに掲載される商品タイトル
③ASIN→ASINコード
④店舗名→追跡した出品者の店舗名
⑤出品者ID→追跡した出品者の出品者ID
⑥在庫数(平均)→日時指定により選択した期間内の平均在庫数
⑦販売価格(平均)→日時指定により選択した期間内の平均販売価格
⑧ランキング(平均)→日時指定により選択した期間内の平均ランキング数(大カテゴリ)
⑨操作→グラフの作成(日時指定期間における在庫数とランキングの確認)
⑩新品在庫数(平均)→日時指定により選択した期間内の平均新品在庫数
A.中古在庫数(平均)→日時指定により選択した期間内の平均中古在庫数
B.新品販売価格(平均)→日時指定により選択した期間内の平均新品販売価格
C.中古販売価格(平均)→日時指定により選択した期間内の平均中古販売価格
CSVでエクスポート
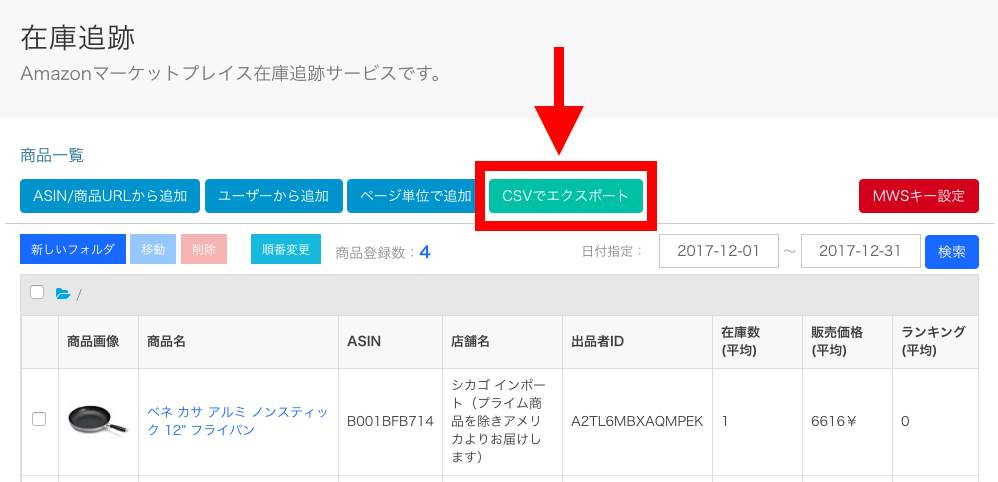
追跡した商品一覧をCSVファイルに出力する事が出来ます。
出力したい商品を商品画像横にあるチェックで選択し、「CSVでエクスポート」を押すと出力されます。
出力したファイル(Track.csv)には、在庫数以下全ての追跡情報が記録されています。
フォルダ管理
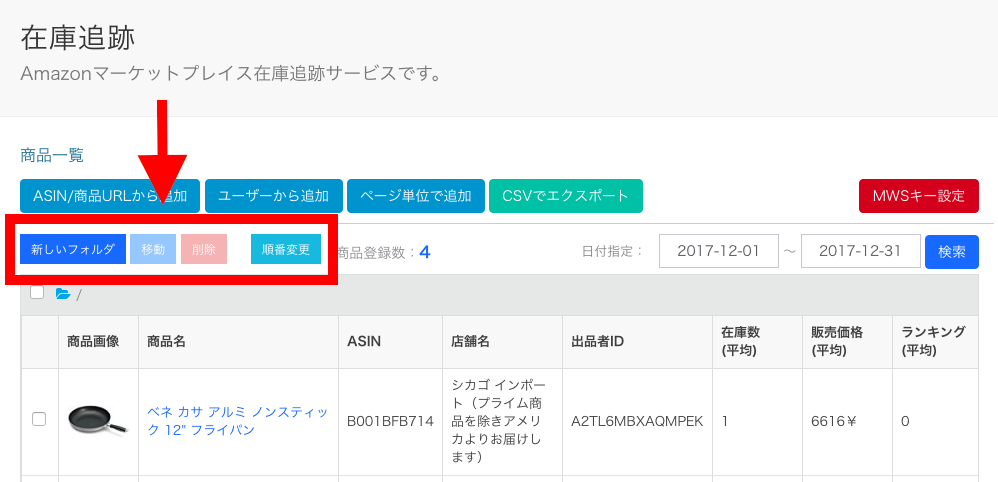
追跡した商品はフォルダ分けをしたりまとめたりをする事が可能です。
PCのようにフォルダを作成出来るので、管理しやすいように自由に作成しましょう。
最後に
アマトピアの「在庫追跡ツールの使い方」をわかりやすく解説しました。
参考となるセラーの在庫数を知ることや商品の価格やランキングを把握することは非常に重要です。
在庫追跡を行って的確な仕入れや販売を行い売上をアップしましょう。









