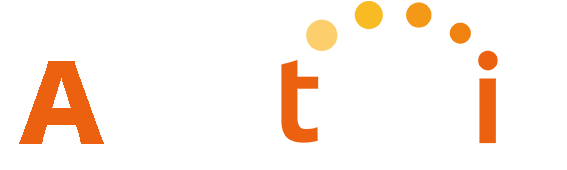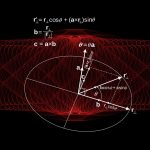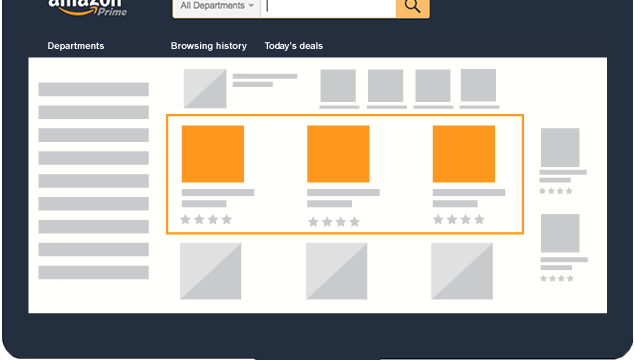Amazon広告運用の始め方を丁寧に解説。まずはスポンサープロダクトから【Amazon広告入門】
目次
「思うように売り上げが伸びない」、「そもそも商品をユーザーに見つけてもらえてない」などのお悩みはないでしょうか? そんな方にオススメしたいのが“Amazon広告運用”です。
存在を知ってはいるものの“広告”と言われると専門的な知識や技術が必要で手を出すのが億劫になってしまってはいませんか? Amazon広告は広告運用の初心者でもポイントを抑えれば、効果が実感できるような作りになっています。 登録方法など、まずは基本的な始め方から丁寧に解説していきますので、最後までお付き合いください。
次回以降、広告運用のコツなども記事にしていく予定ですので、もうすでに始められている方はそちらをお楽しみに。 そもそもAmazon広告とは何かと気になる方はこちらで解説していますのでご参照ください。
上記の記事では現状三つあるスポンサー広告の違いなどそれぞれ解説していますが、まず売上を増大させるために取り組むべきはスポンサープロダクト広告だと考えています。 なぜ初心者にプロダクト広告がオススメなのかなどもさきほどの記事で解説しています。 それではステップ1から順を追って一緒に進めていきましょう。
■STEP1. Amazonセラーセントラルに登録
当然ですが、Amazonで広告を出すには出品用のアカウントが必要になってきます。 すでにアカウントをお持ちの方は次のステップへ進んでください。 大口出品契約をしていないと広告は出稿出来ませんので注意してください。 未登録の方はこちらのAmazon公式から登録してください。
■STEP2. Amazon Adsに登録
続いてAmazon Adsへの登録していきます。 こちらはAmazon広告用のアカウントになっていて、出品用アカウントをお持ちの方も登録する必要があります。 メールアドレスは同じもので構いません。右上の”登録”からアカウントを作成できます。
■STEP3. セラーセントラルとAmazon Adsの紐付け
STEP2で登録ボタンを押すと上記のような画面になるので、 国を「日本」を選択して、 「セラーセントラルアカウントを持っています」をクリックして、 Amazonセラーセントラルのアカウントでログインしてください。 これによってセラーセントラルとAmazon Adsの紐付けが完了となります。
■STEP4. 広告キャンペーンマネージャーを立ち上げよう
セラーセントラルの上部の“広告”タブから“広告キャンペーンマネージャー”をクリックしてください。 広告運用はこちらの広告キャンペーンマネージャーで行っていきます。 広告用の管理画面として今後使っていきますので、手順を忘れないようにしましょう。 セラーセントラルのURLを忘れてしまった方はこちらからどうぞ。
■STEP5.まずはスポンサープロダクト広告を作成しよう
今回は初心者におすすめのスポンサープロダクト広告を出していきます。  広告キャンペーンマネージャーの画面中央「キャンペーンを作成する」をクリックしてください。
広告キャンペーンマネージャーの画面中央「キャンペーンを作成する」をクリックしてください。
三つの中からスポンサープロダクト広告の「続ける」をクリックします。
■STEP6.広告グループ名を設定
まずは広告グループ名を設定します。 広告グループとは同じターゲット戦略を共有する広告のグループとなります。 同じカテゴリーの商品や同価格帯の商品でグループに作成するのが基本です。 名前はなんでもいいですが、自分が管理しやすい一眼で分かるものにしておきましょう。 運用を続けていき広告グループが増えてどれが管理が煩雑になってしまうと整理が大変です。
■STEP7.広告対象商品を追加
広告の対象とする商品を選択して「追加」ボタンを押してください。 対象商品が多い場合はASINリストやファイルをアップロードすることで一括で追加することもできます。 さきほども書きましたが、同じ広告グループには、同カテゴリーや同価格帯のものを選ぶと効果的な広告になります。 「面倒だから出品している商品全部入れてしまえ」なんてことは絶対にやめてください。 もちろん、価格帯やカテゴリーが同じ場合はそれでも構いません。
■STEP8.ターゲッティングはオートがオススメ
初めての広告はオートターゲッティングがオススメです。 Amazonが先ほど選んだ広告対象の商品を解析して、それらに類似したキーワードや商品をターゲットに広告をかけてくれます。
これがAmazon広告が広告初心者にも簡単に運用可能となっている理由の一つですね。 マニュアルターゲティングでは、自身で設定したキーワードや競合商品をターゲットにすることができます。 まずはオートターゲッティングでどんなキーワードで効果が出るのかを確かめてから徐々にマニュアルに切り替えていくのがAmazon広告運用の王道となっています。
■STEP9. 入札額は少額からはじめよう
次に入札価格を設定します。 スポンサープロダクト広告はクリック課金型の広告で、1クリックごとに広告費が発生します。 1クリックにいくら払うかを同じキーワードに広告を出している競合出品者とオークション形式で争って勝者の商品が広告表示されるというイメージです。
Amazon側が推奨の入札額を提示してきますが、その下限(この画像の場合26円)よりも低い入札価格でも広告表示されて売上が発生することも往々にしてあります。 商品の自然検索順位等によって競合より低い入札価格でも上位に表示されたりするので一概には言えませんし、これらの詳しいアルゴリズムは公開されていません。
今回は低めに16円に設定してみました。 1-2週様子を見てインプレッションやクリックがない場合は、入札額が低すぎる可能性があるので調整してみてください。 資金に余裕があって早期にキーワードを見つけたい場合は、入札価格を高めに設定するのも一つの手です。
■STEP10.キャンペーンの入札戦略は固定or ダウンのみ
もう少しで設定が終わりなので頑張ってください。
キャンペーンの入札戦略は、まずは「固定入札額」もしくは「動的な入札額- ダウンのみ」を選択してください。 「固定入札額」では先ほど設定した入札額以上の値段でクリックされることはありません。キーワードに競合がいない場合は設定した入札価格よりも低い価格でクリックされます。 「動的な入札額- ダウンのみ」ではAmazonが販売につながる可能性が低いと判断したときに入札額を引き下げてくれます。
自分の設定した価格で正確なデータが取りたい時は、「固定入札額」を 少しでもリスクを抑えたい場合は、「動的な入札額- ダウンのみ」を選択してください。 「動的な入札額- アップとダウン」はAmazonが販売チャンスだと判断した場合に最大で設定した入札額の2倍まで引き上げる戦略です。
(ダウンのみの時と同様に入札額の引き下げも行います。) 自動で入札額を上げたわりに販売には繋がなかったり、想定よりも費用が嵩んでしまったりとあまり良い印象はありませんが、広告費をかけてどんどん回していきたいときには選択肢の視野に入れてもいいでしょう。
■STEP11. キャンペーン名と1日の予算を設定してキャンペーン開始
キャンペーン名も後から変更可能ですが、これも管理する上でわかりやすいものに設定してください。 開始日は早速今日から始めてみましょう。 終了日時については任意のタイミングで止められるので今は設定しなくても構いません。
忘れてしまうのが心配な方は2週間程度で設定しておきましょう。 1日の予算は見た通り、1日当たりの広告費の予算となっています。 設定した予算を超えた場合はその日は自動で広告がストップして翌日にまた自動で再開されます。
商品数によっても変わってきますが、初めは100-1000円程度で予算に合わせて設定しておきましょう。 連日予算超過で広告がストップしているようなら予算を上げてみてください。 予算を入力したら「キャンペーンの開始」をクリックしてください。 これにてスポンサープロダクト広告の出稿が完了します。 お疲れ様でした。
■まとめ
Amazon広告運用の始め方について紹介してきました。 最後までお付き合いいただきありがとうございました。 慣れない作業かと思いますが、そこまでの作業量ではないと思います。 これからやるべきこととしては、 1-2週間ほどで有用なデータが取れきますので、出稿した広告のデータを見て入札価格やキーワードの設定を適宜調整を行っていくことです。
そのあたりは次回以降詳しく解説してきたいと思いますのでもうしばらくお待ちください。